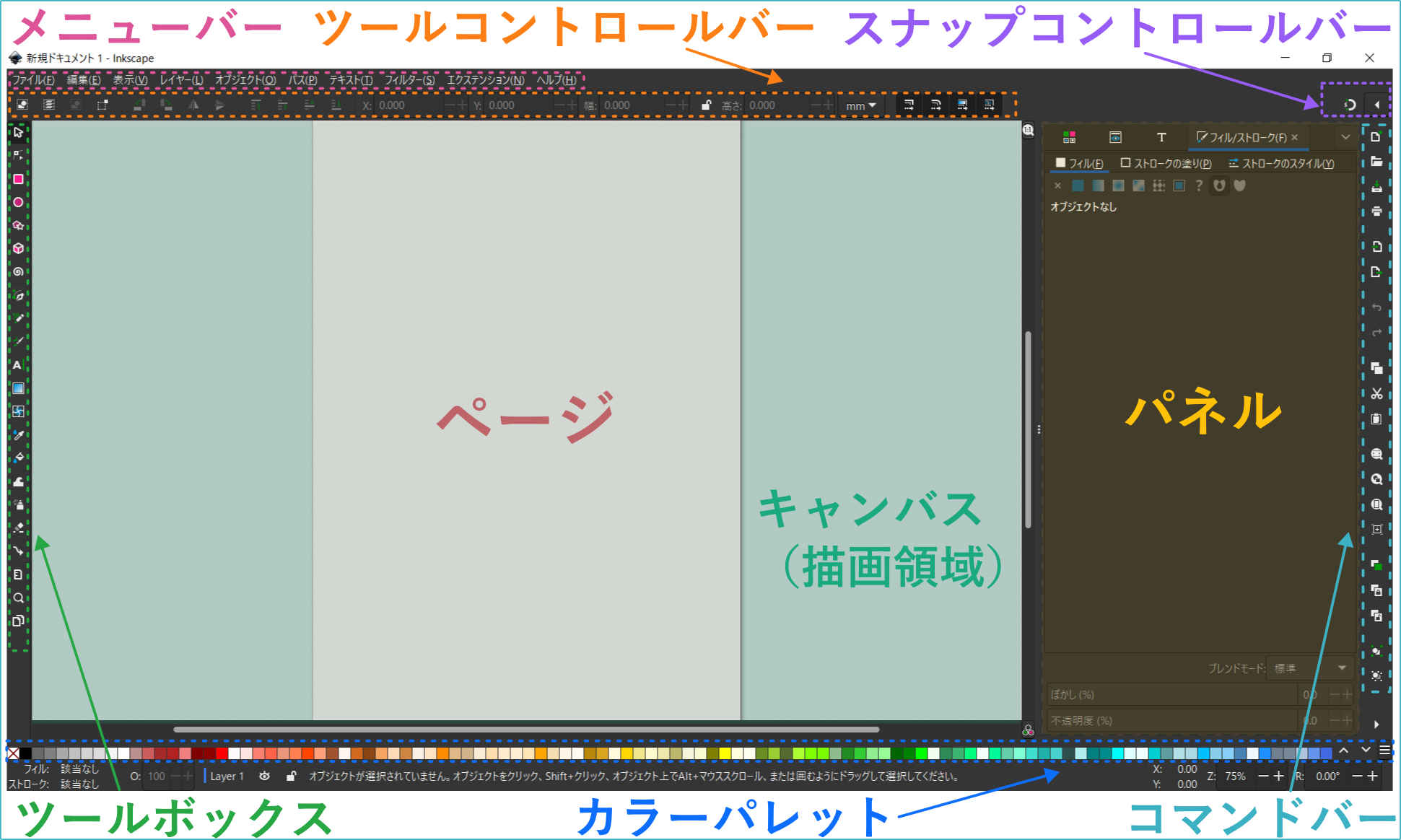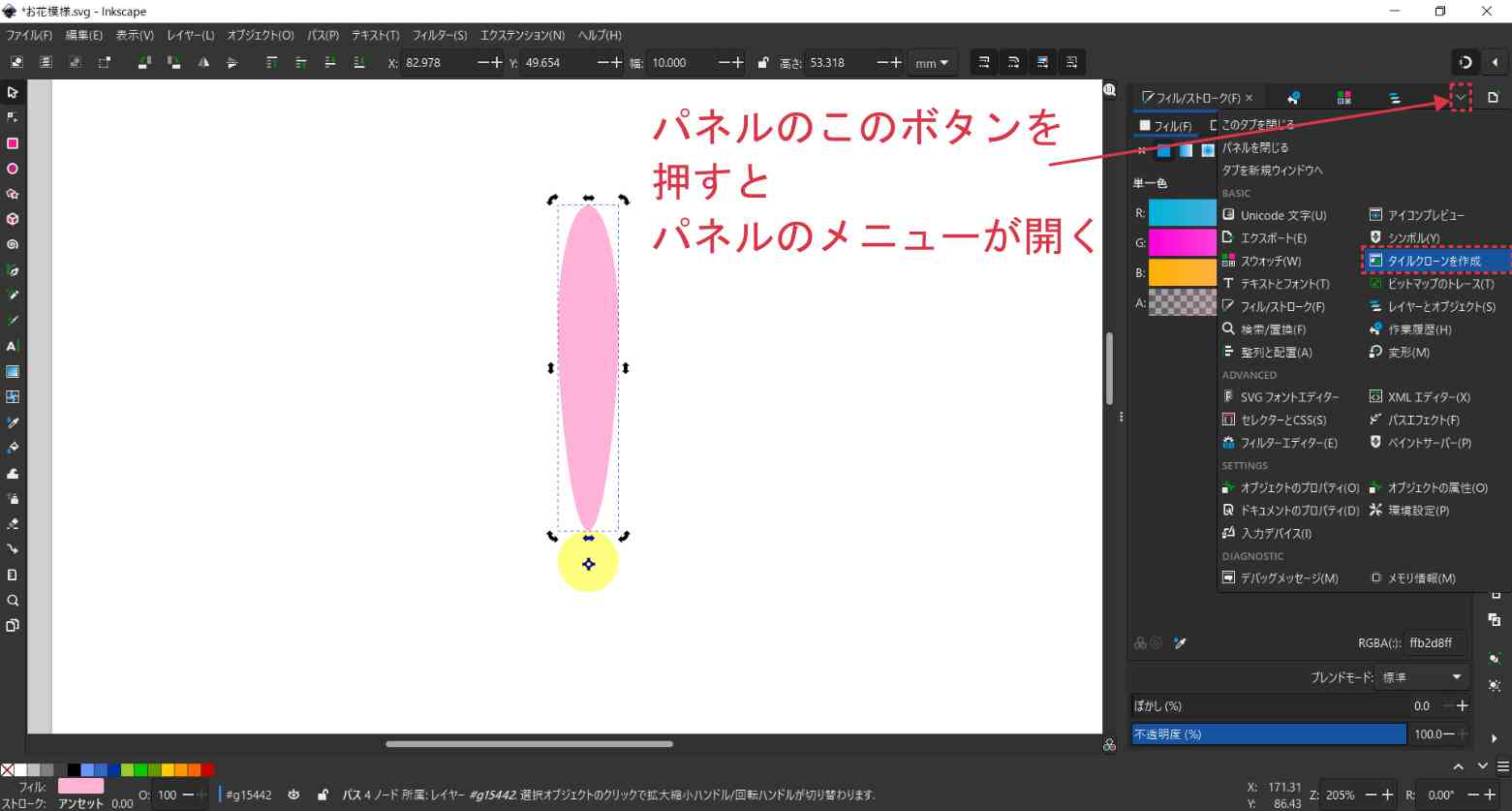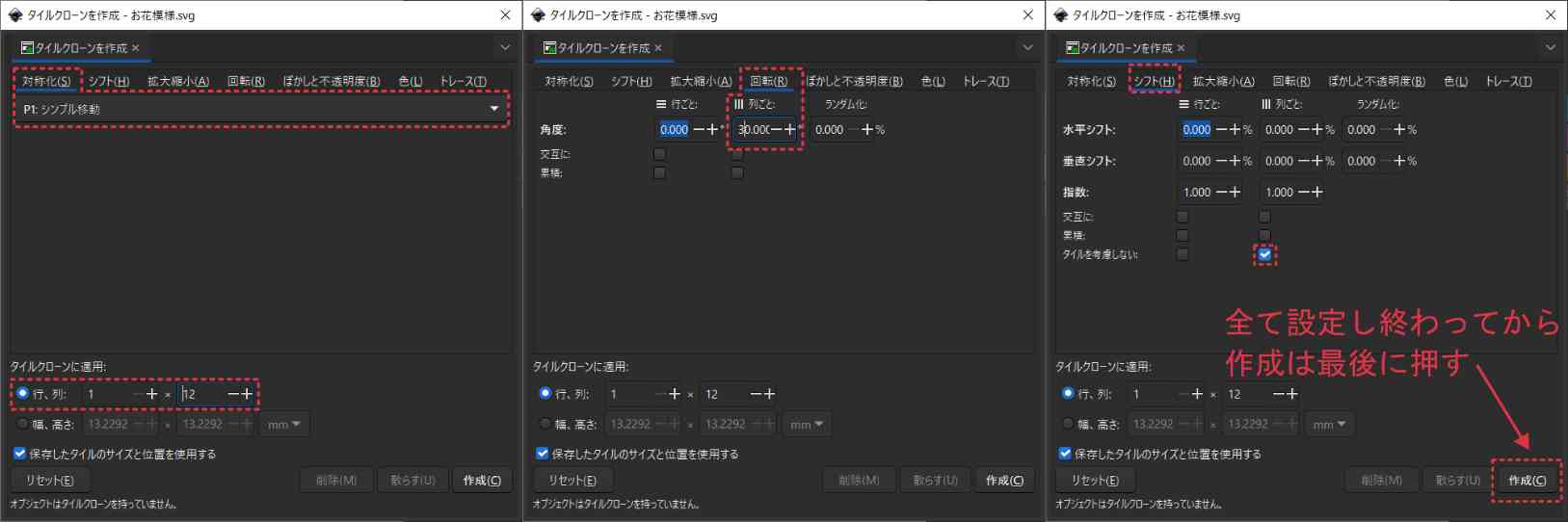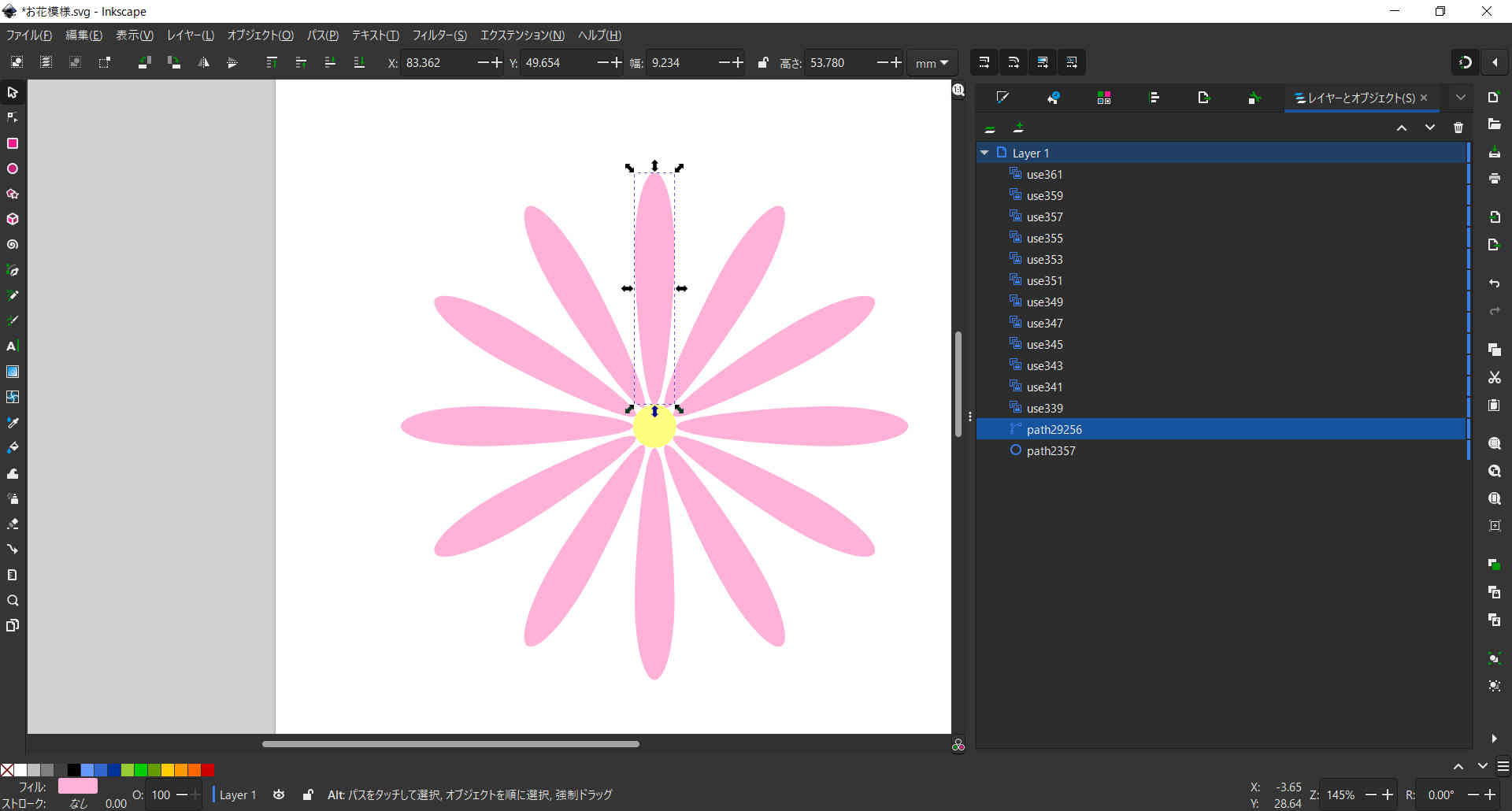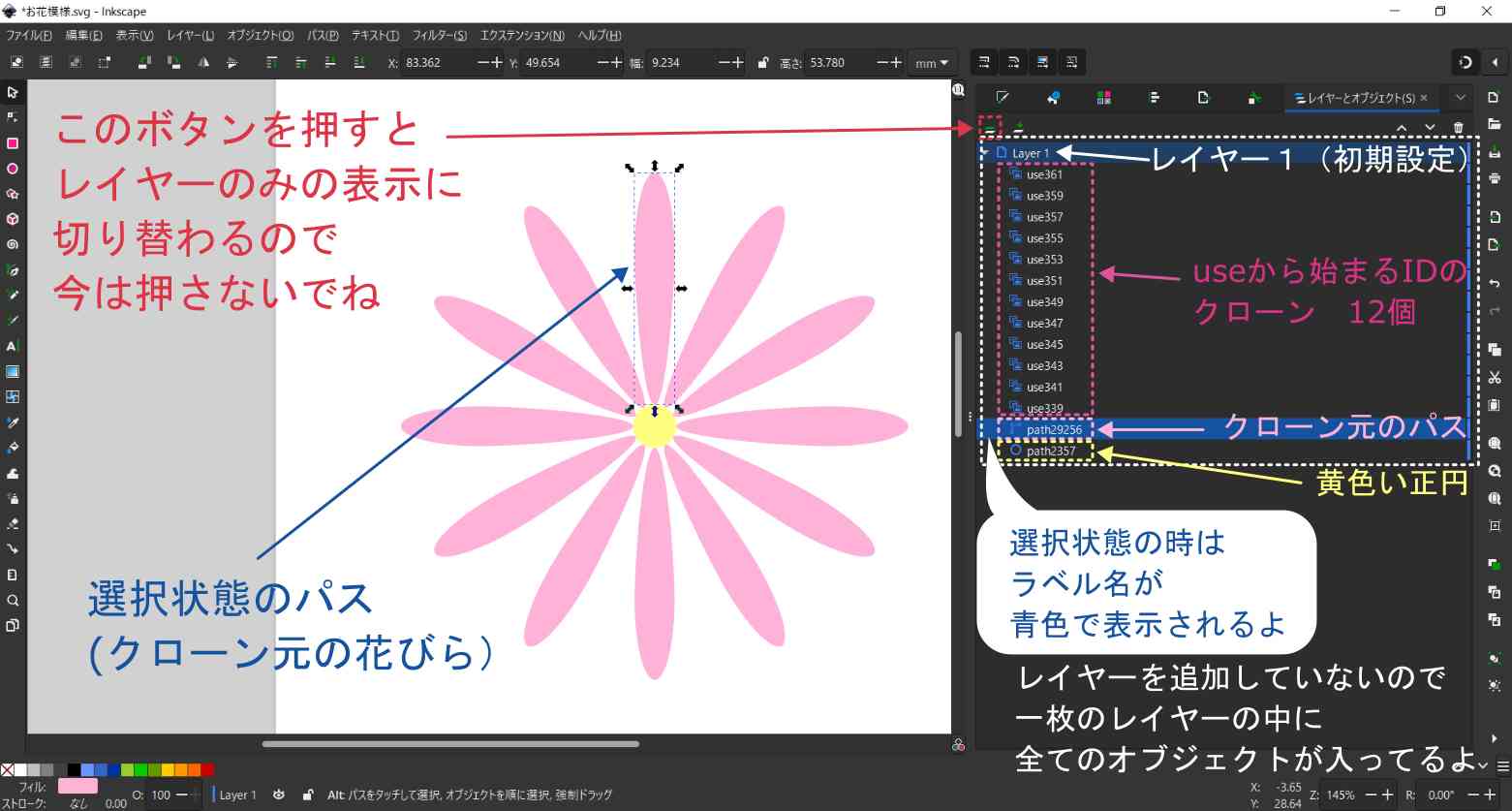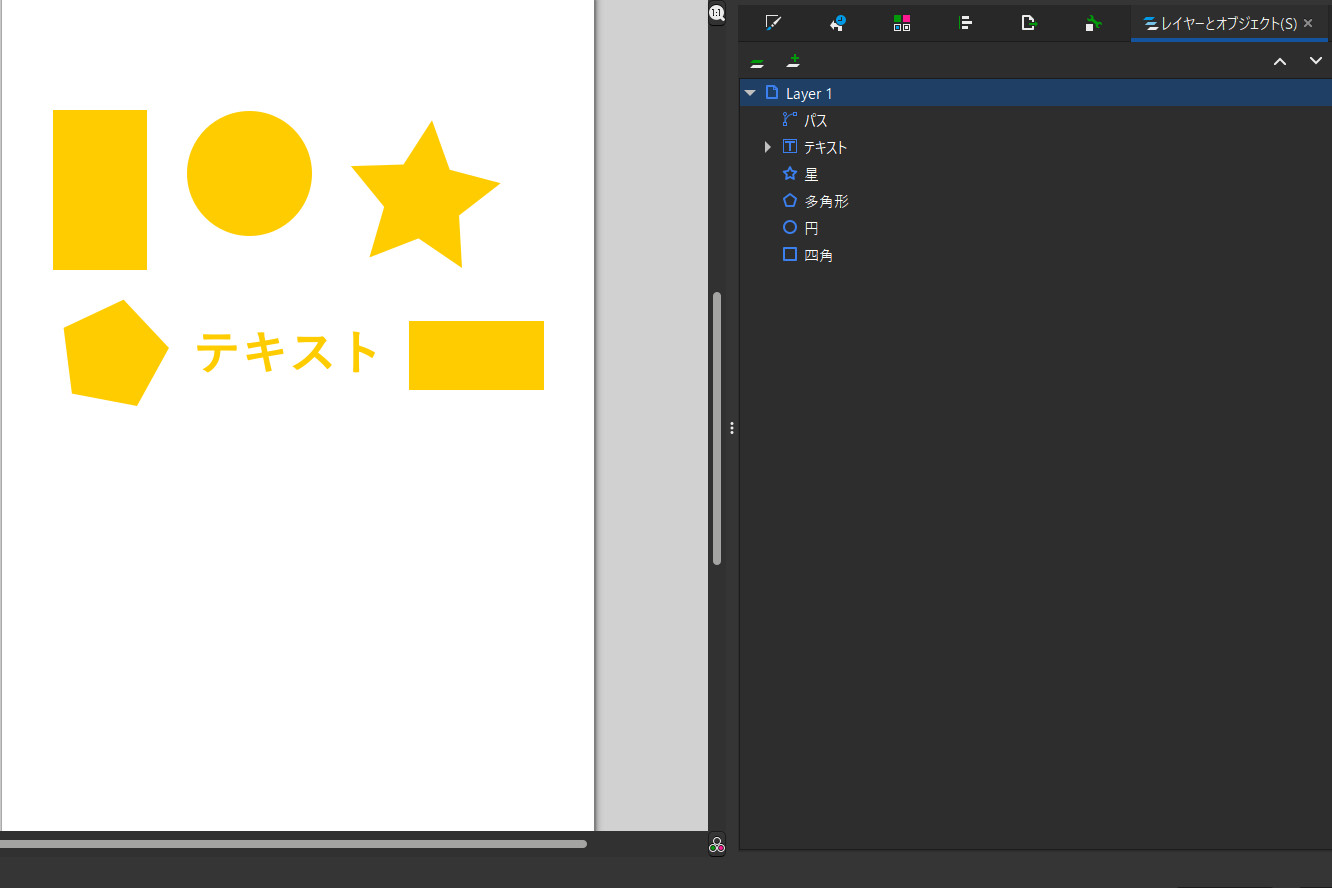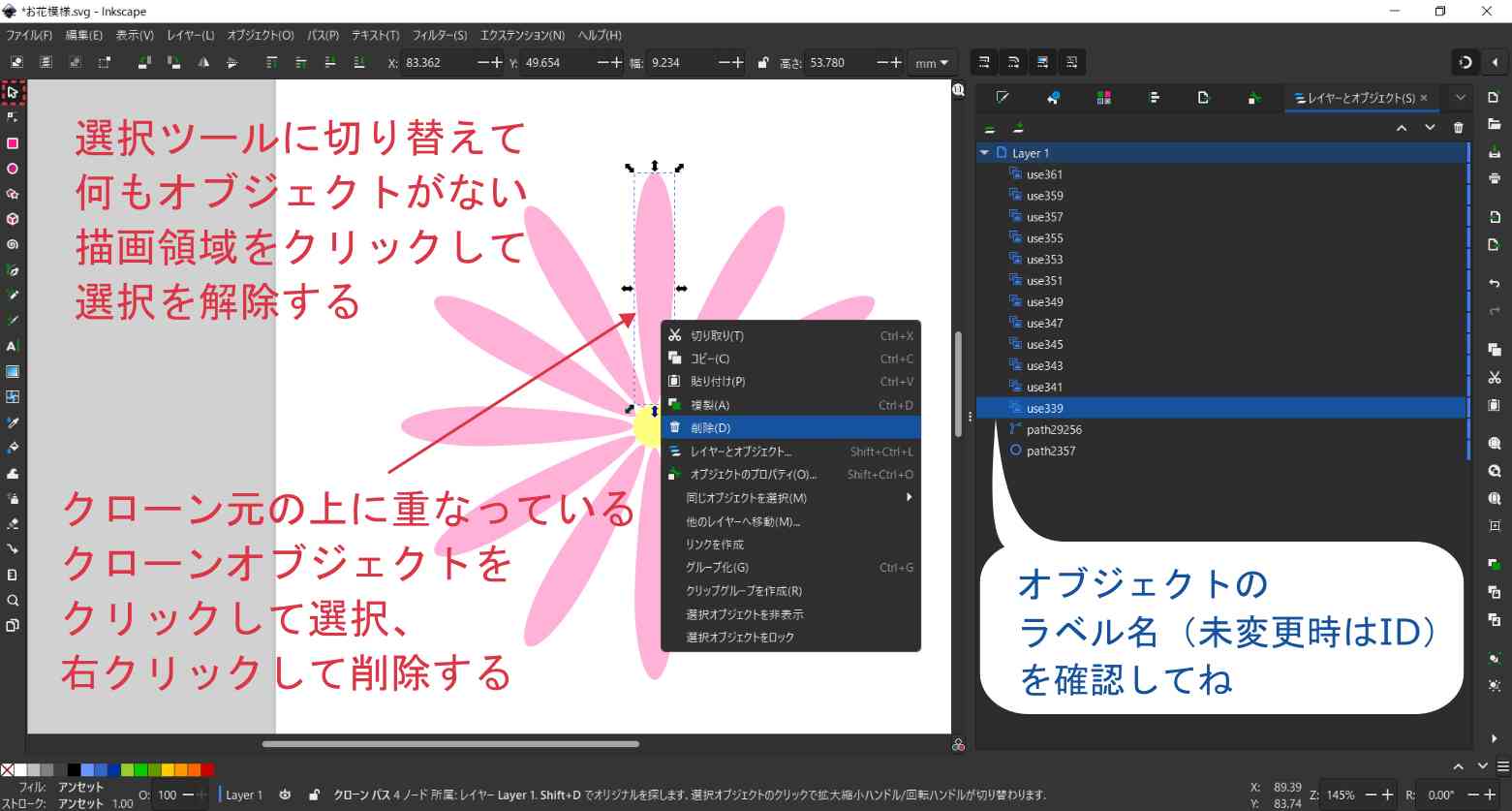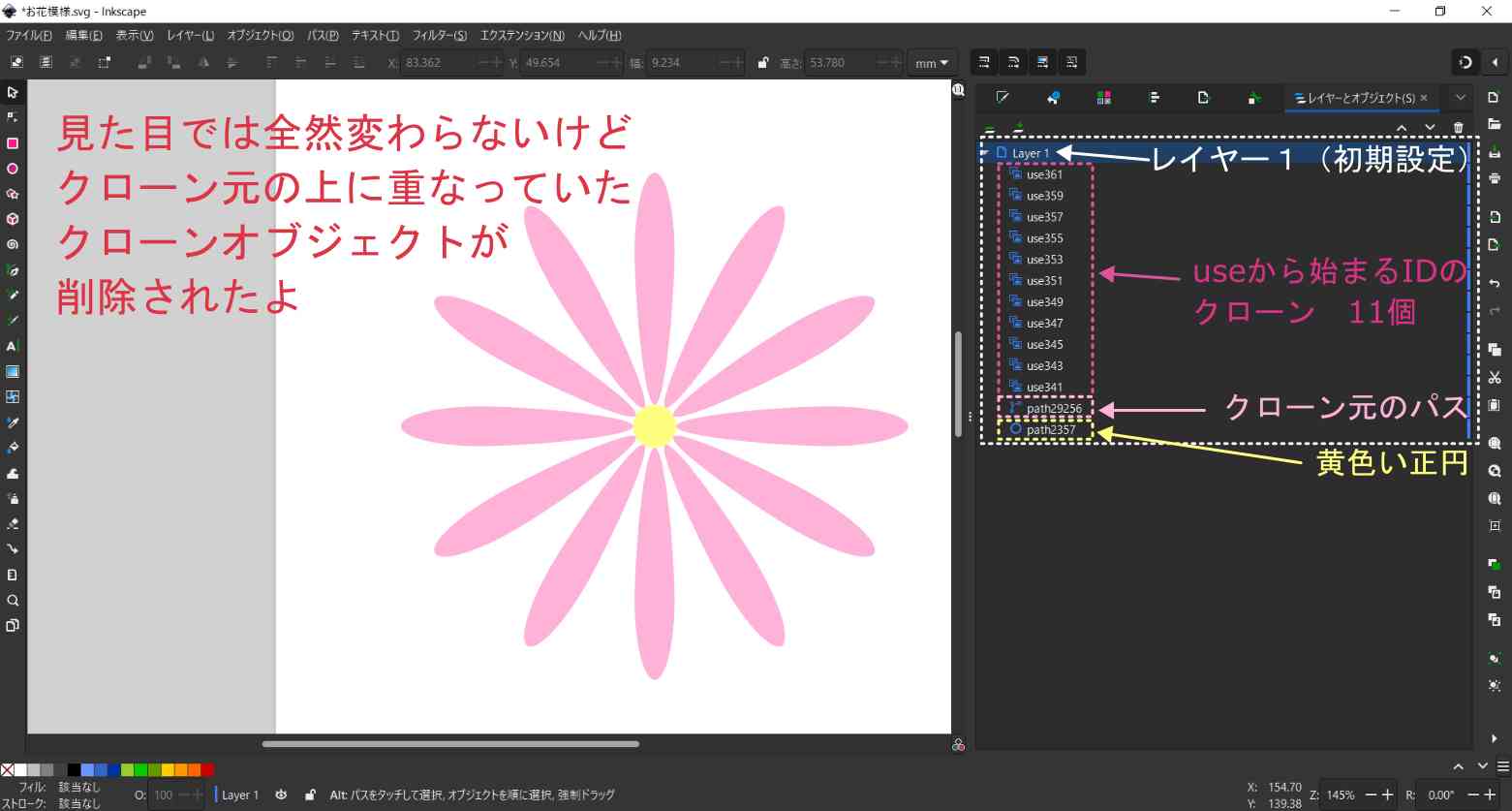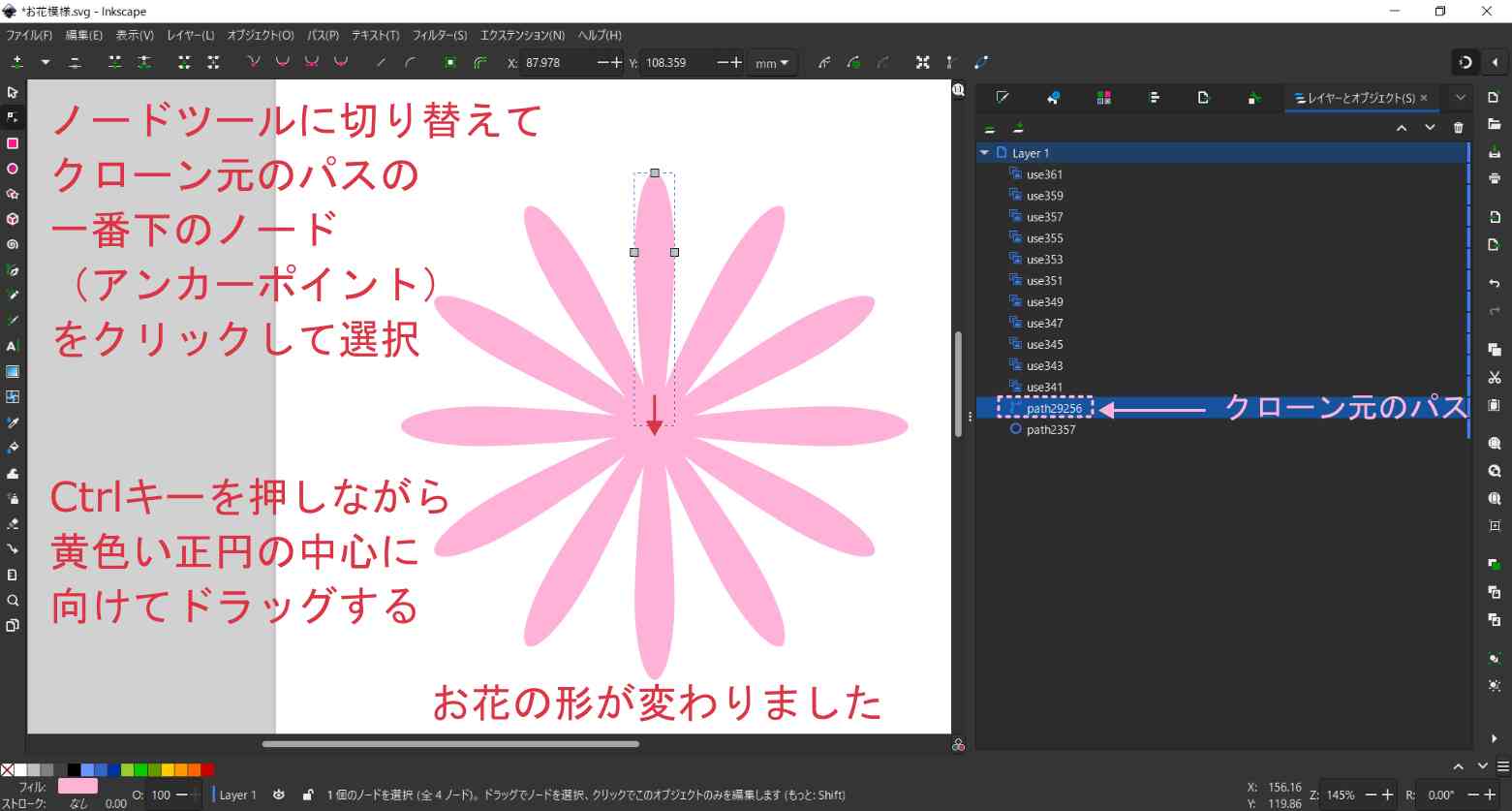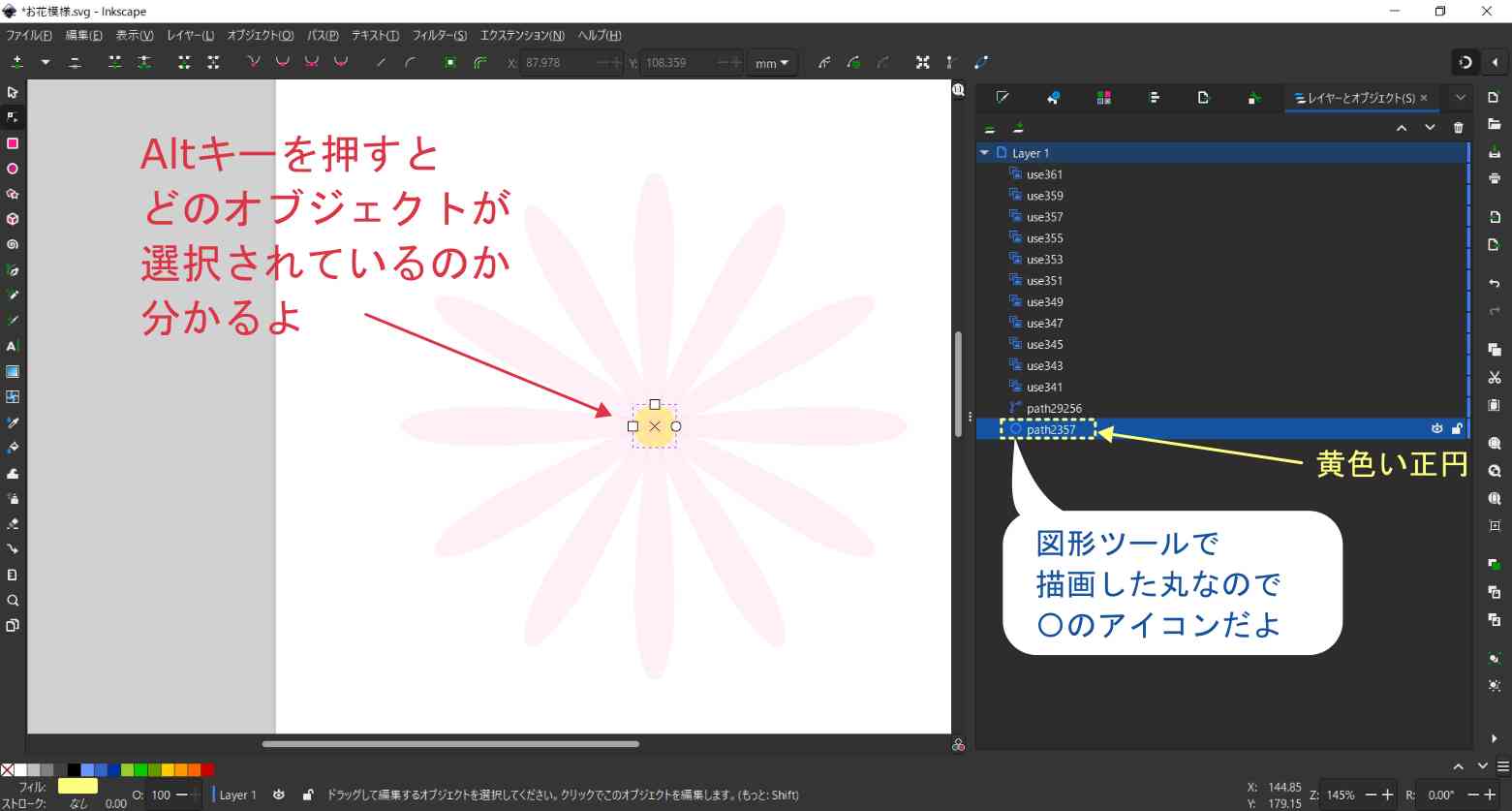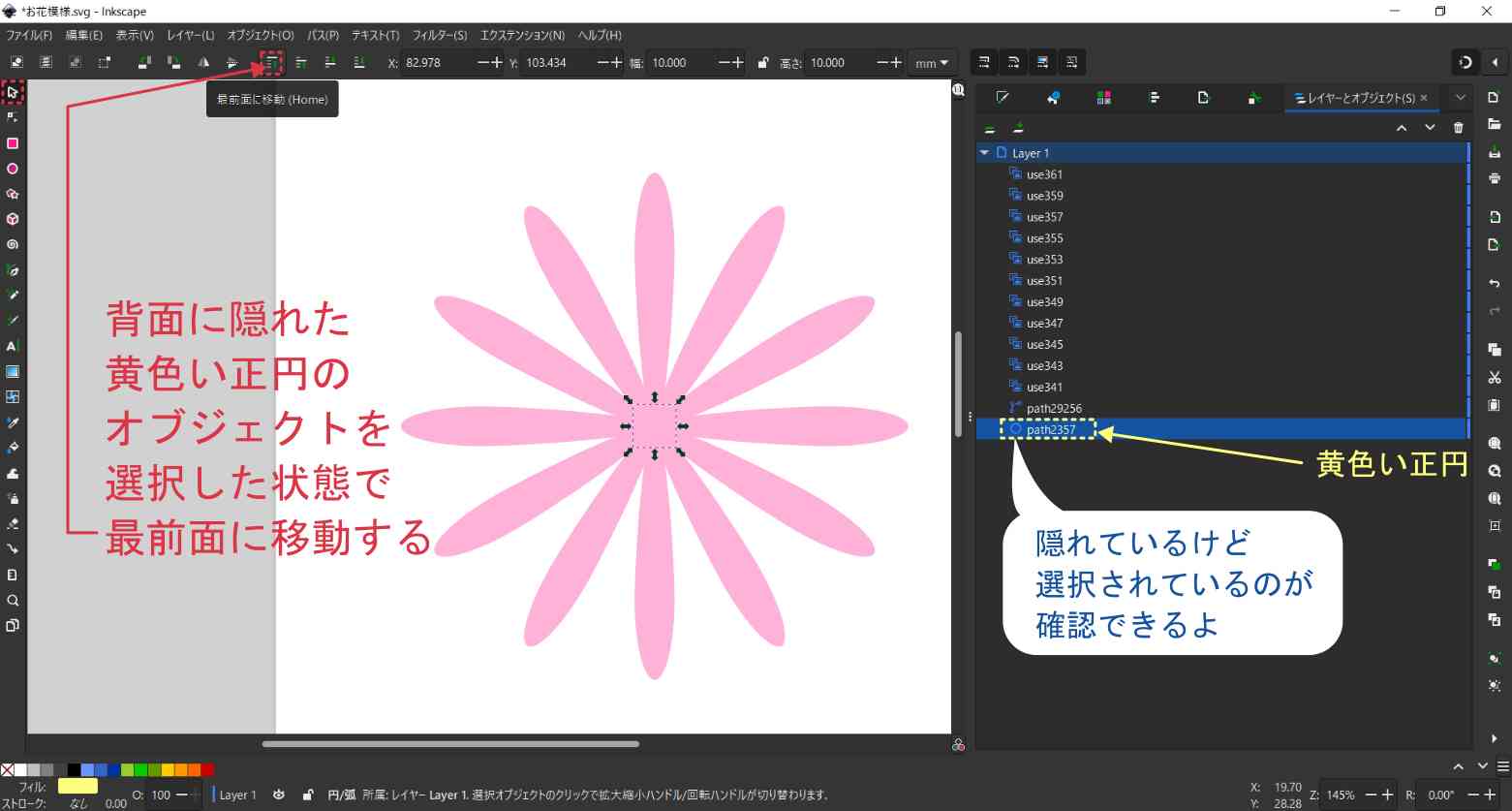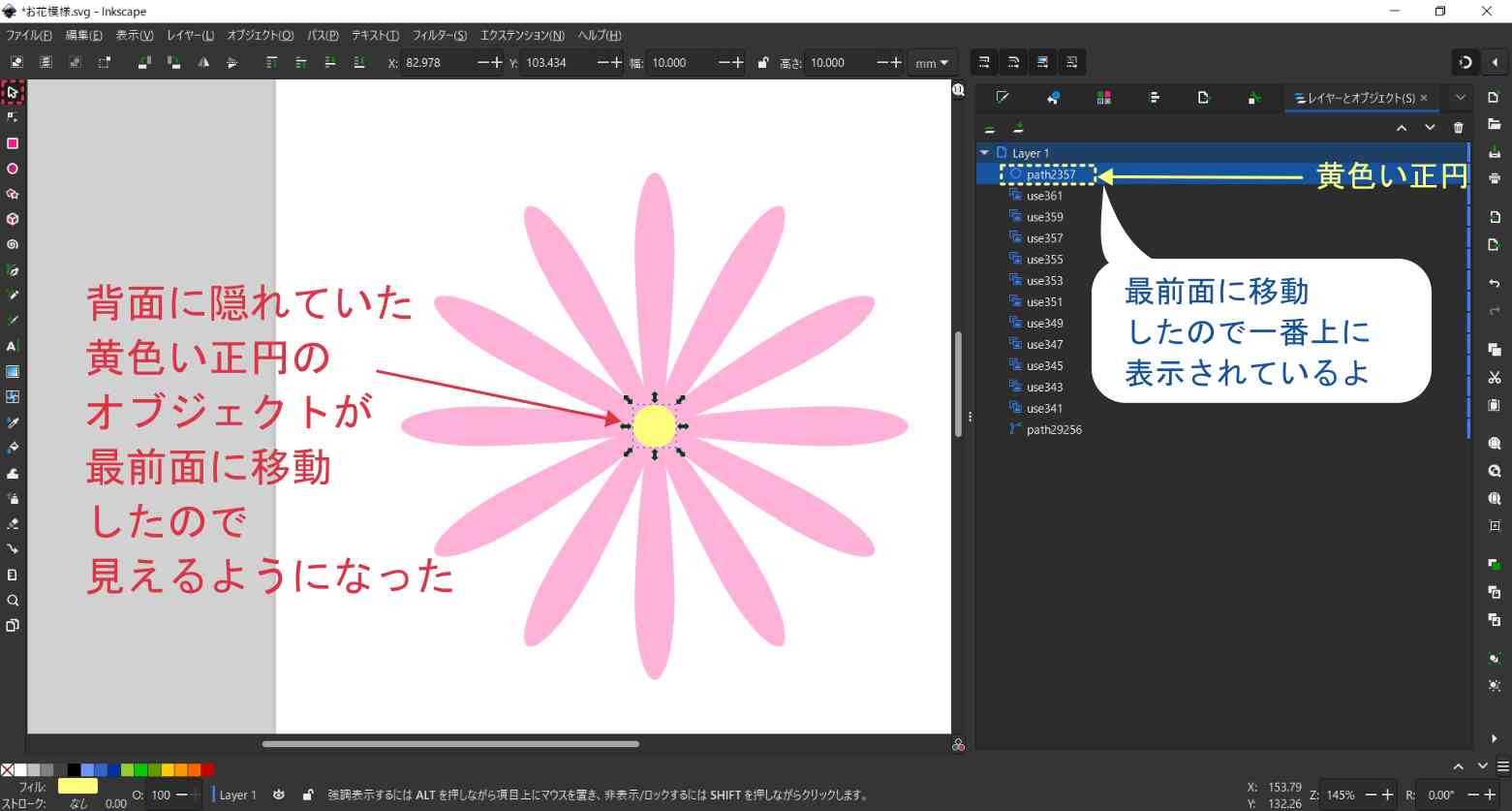前回は花びら一枚の形を作りました。勘のいい方はもうお気づきだと思いますが、今回はこの一枚の花びらを増やしてマーガレットみたいな形のお花にします。
Adobe Illustratorだと回転ツールでお花や花火を作るのが定番なのですが、Inkscapeでは[タイルクローンを作成]というコマンドを使用します。
ご参考までに、イラレの回転ツールを利用した方法はこちらをご覧ください。
Illustrator 簡単に桜の花びらと花を描いちゃうよ

タイルクローンを作成
[メニューバー>編集>クローン>タイルクローンを作成]で[タイルクローンを作成]ダイアログを表示させます。パネル内のメニューにも同じ項目があるのでこちらから選択しても表示できます。このパネルの表示がバージョンアップで変わっていたりするので見当たらない場合はメニューバーから探しましょう。
次のように設定します。すべて設定し終わるまで[作成]ボタンを押さないようにしましょう。(押してしまった場合は[Ctrl]+[Z]で元に戻しましょう。)
対称化タブ
- P1:シンプル移動
- タイルクローンに適用:行、列 1×12
回転タブ
- 列ごと 角度:30
シフトタブ
- 列ごと タイルを考慮しないにチェック
この方法はこちらのサイトを参考にしています。
InkscapeでDesign- 円形タイリング inkscapedesign.web.fc2.com
12枚の花びらなので360度÷12で30度ずつ傾けています。
すべて設定し終わって[作成]を押すとこんな状態になります。お花っぽくなってきましたね。
12枚クローンを作ったのですが、実はクローン元のオブジェクトの上に重なるように1枚クローンが作成されています。
オブジェクトのIDについて
[メニューバー>レイヤー>レイヤーとオブジェクト]から[レイヤーとオブジェクト]ダイアログを表示させます。(これもタブメニューからでも表示できます。)
[レイヤーとオブジェクト]からは現在編集中のファイル内にレイヤーが何枚あって、オブジェクトやグループが何個配置されているかがすべて確認できます。
このファイルには今、1枚のレイヤー内に黄色い正円が一つ(ID:path2357)、花びらのオブジェクト(ID:path29256)と、useから始まるIDのクローンが12個あります。IDの部分は自動生成されているので、同じような手順で作っても同じIDになるとは限りません。[右クリック>オブジェクトのプロパティ]からID変更も可能ですが使用する文字種に制限があるため、ラベルの変更をおすすめします。(今回はオブジェクトの数が少ないのでしません。)
レイヤーとオブジェクトダイアログについて
レイヤーやオブジェクトやグループ名の上でシングルクリックすると選択状態にできます。
変更したいオブジェクトやグループ名の上でダブルクリックすればラベルを変更できます。オブジェクトやグループが増えて複雑になってきた時には分かりやすいラベルに変更すると管理がしやすいです。
ラベル(名前)の左隣のアイコンはそのオブジェクトの種類によって変わります。
円や矩形などのツールで作成しても[オブジェクトをパスへ]で変換すると[パス]のアイコンへ変わります。
オブジェクトの削除
選択ツールでオブジェクトが何も配置されていない場所をクリックして選択を解除します。
そしてもう一度、12時の位置の花びら部分をクリックすると、花びらのクローン(use339)が選択されているのが[レイヤーとオブジェクト]ダイアログから確認できます。
クローンを選択状態で[右クリックメニュー>削除]します。[delete]や[back space]キーでも削除できます。
1枚のレイヤー内に黄色い正円(ID:path2357)が一つ、花びらのオブジェクト(ID:path29256)と、useから始まるIDのクローンが11個という状態になりました。
クローン元オブジェクトの変更
このままでも可愛いのですが、隙間がちょっと空いているので花びらを少し延長したいと思います。
花びらのオブジェクト(ID:path29256)を選択し、[ツールボックス>ノードツール(ノードでパスを編集)]に切り替えます。一番下のアンカーポイント(ノード)をクリックして選択し、[Ctrl]キーを押しながら黄色い正円の大体真ん中までドラッグします。
クローン元のオブジェクトが変更されると、それに合わせてクローンも変化します。こんな感じで仕上がりを見ながら微調整ができるので、好きなように動かして好みのお花の形にしてみてください。
スナップが有効になっていて意図しない場所にくっついてしまう時は一度スナップを無効にして、自由に変形してみましょう。
花びらの形が変化して隙間がなくなりましたが、黄色い部分が見えなくなってしまいましたね。
重なり順の変更
オブジェクトは作成された順番に上へ上へと重なっていく仕組みです。つまり、最初に作成した黄色い正円は一番下側にあります。これを一番上へ移動してあげましょう。
[レイヤーとオブジェクト]ダイアログから一番下側の丸アイコンのオブジェクト(ID:path2357)をクリックして選択します。選択状態で[Alt]キーを押すと選択されたオブジェクトが強調表示されますので間違いないか確認してみてください。
(背面に隠れているオブジェクトは[選択ツール]+[Alt]キーを押しながらクリックでも選択できます。)
黄色い正円(ID:path2357)を選択した状態で[メニューバー>オブジェクト>最前面へ]か[ツールコントロールバー>最前面へ]をクリックすると一番上に移動できます。ショートカットキーは[home]キーです。
お花の模様が完成形に近づいてきたところで文字数の関係で今回は終了です。
次回はグループ化と整列で最終仕上げをしましょう。