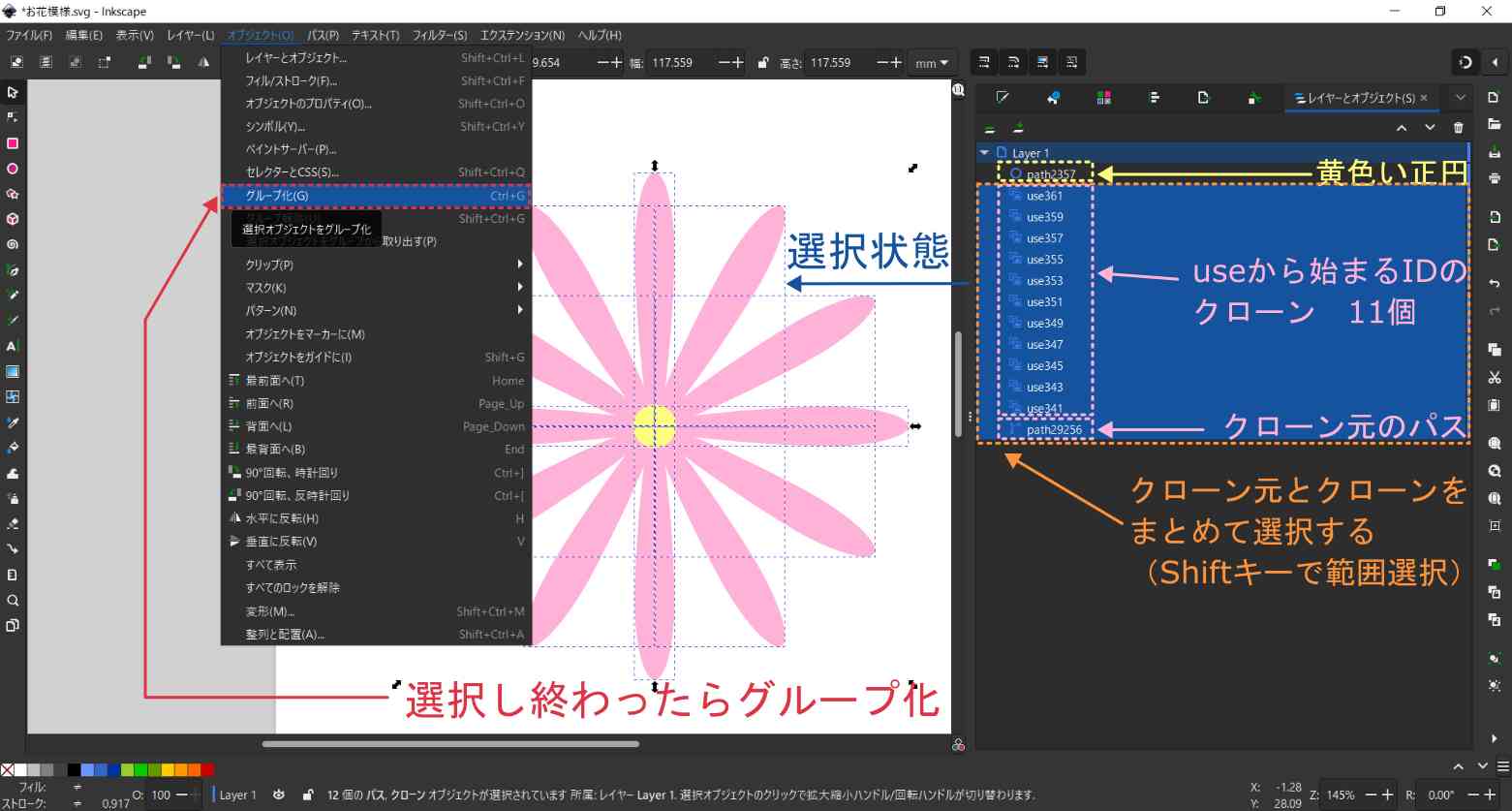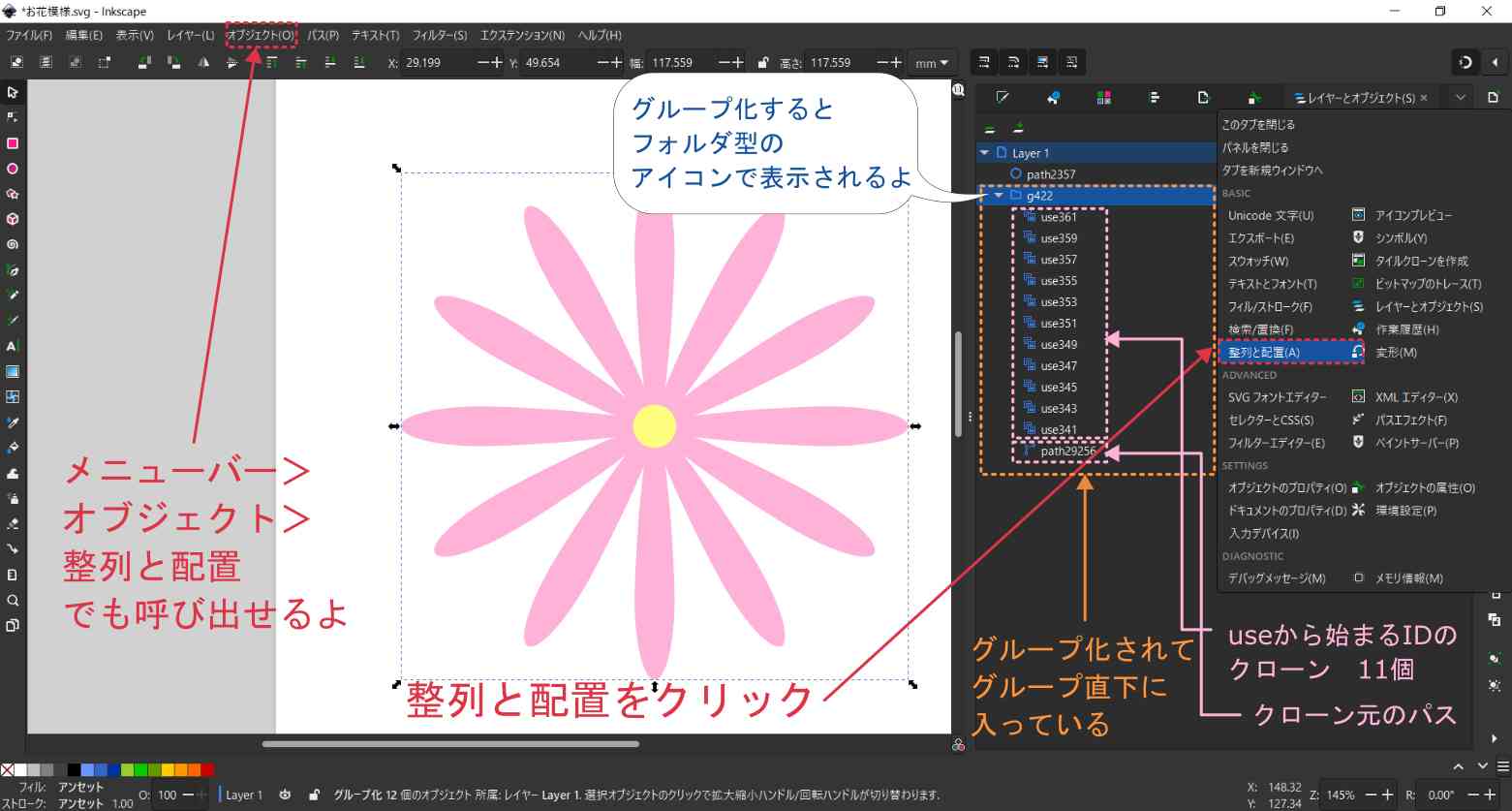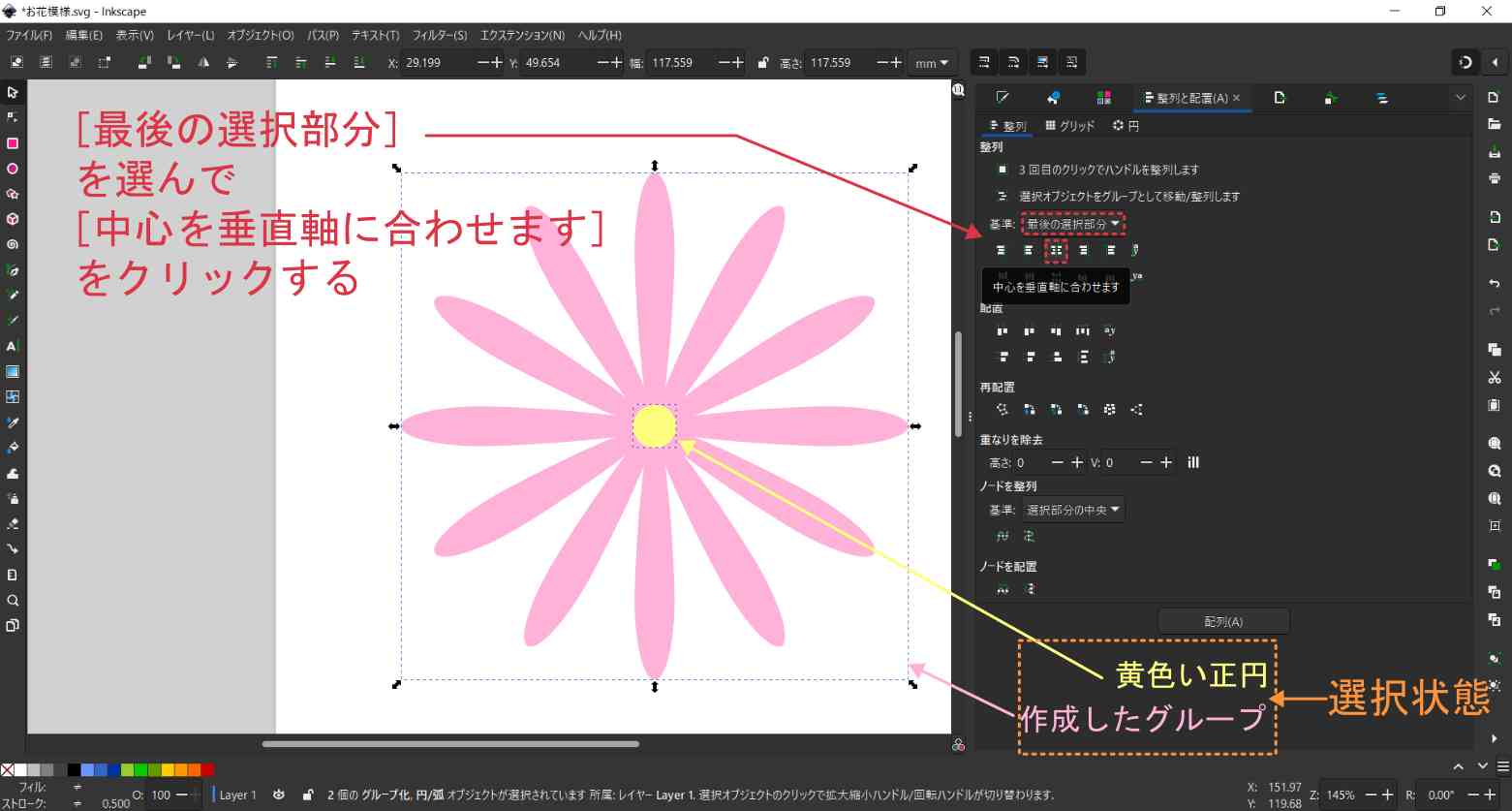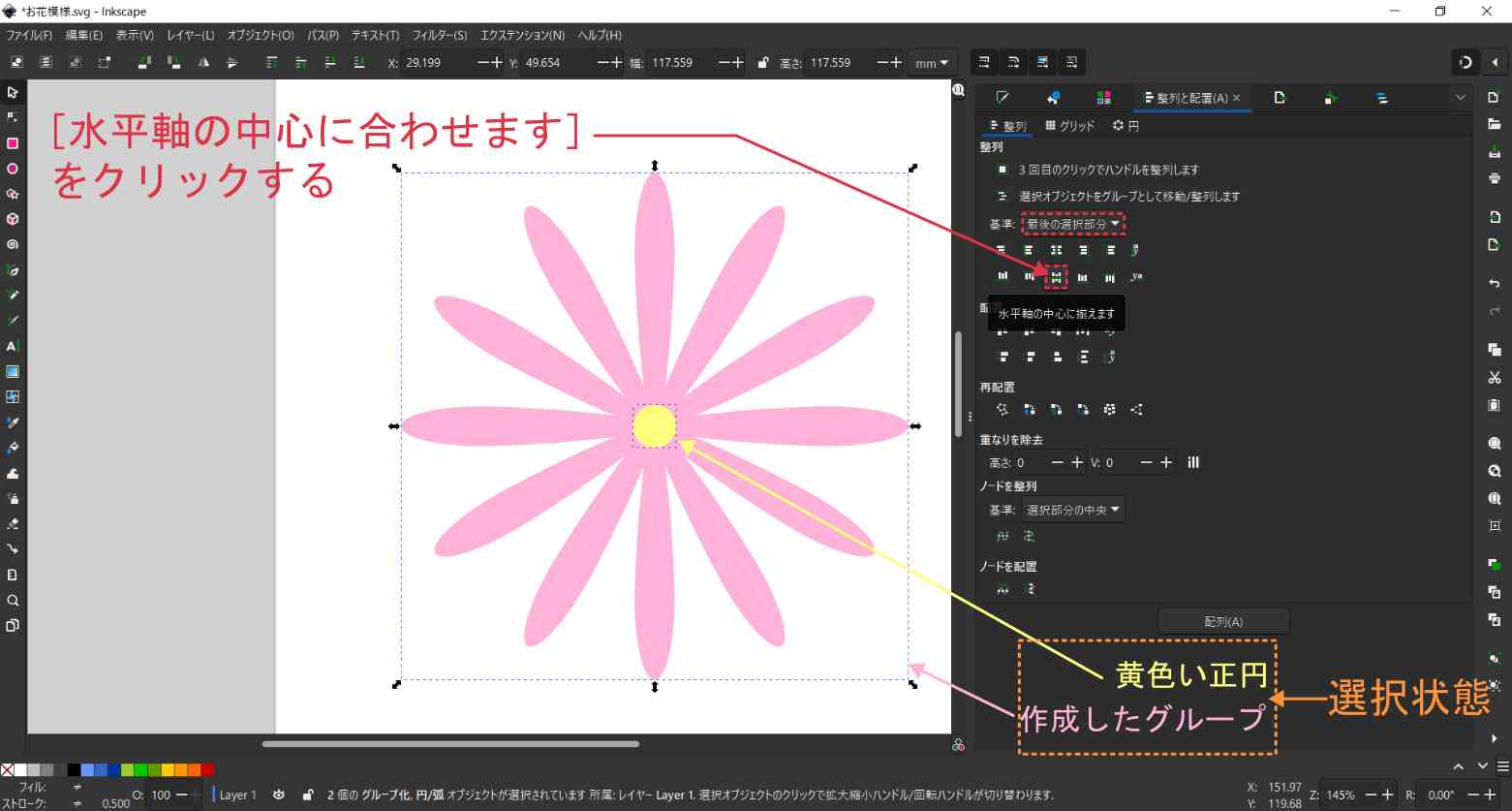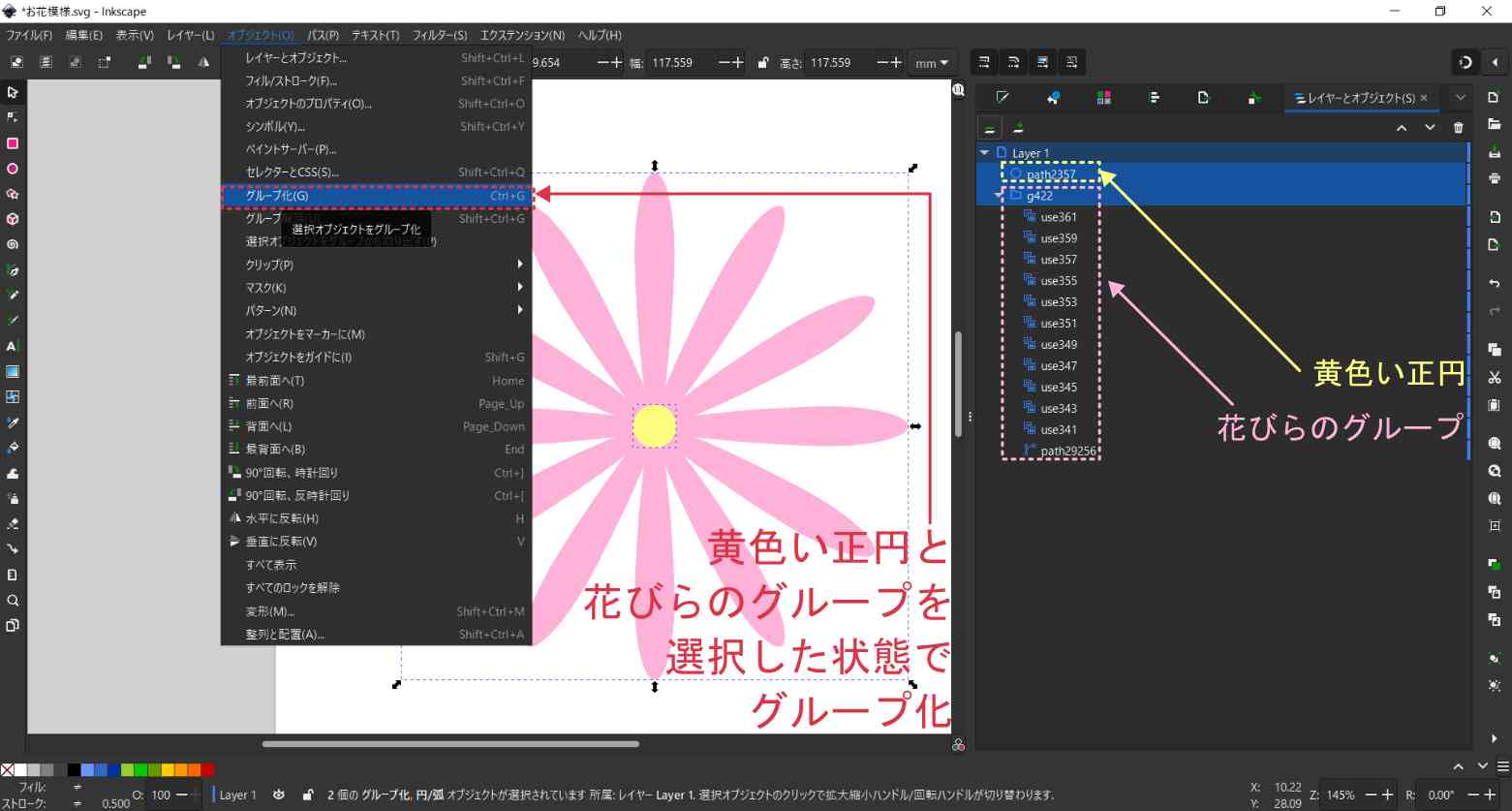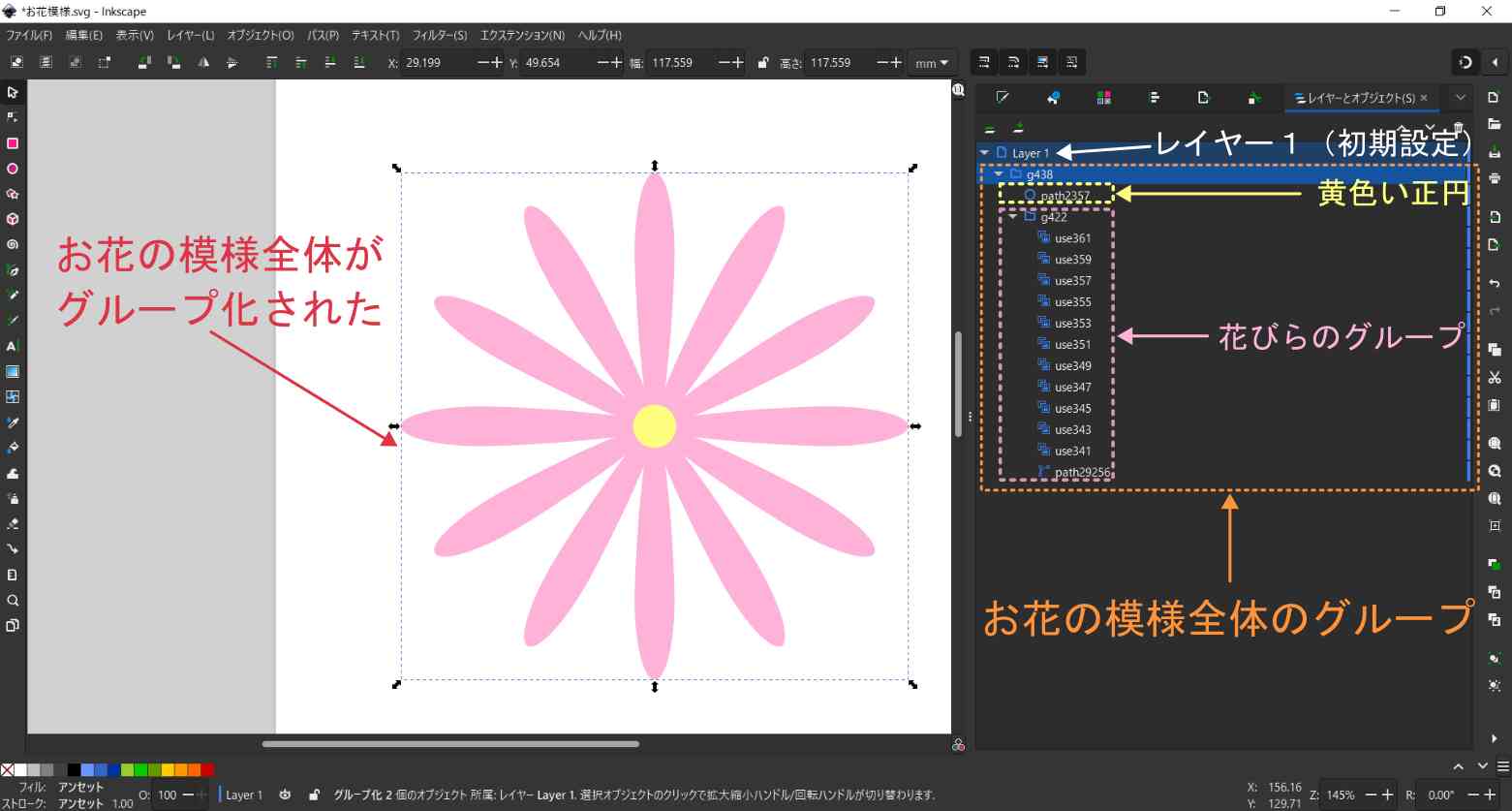前回はタイルクローンを作成して花びらを増やしました。あとは位置の調整をしたいと思います。花の真ん中に黄色い正円が来た方が見栄えが良くなりますよね。
どうやれば真ん中に黄色い正円を合わせられるかというと、整列というコマンドがあるのでこれを使用します。
今はバラバラの花びらのオブジェクト(クローン元とクローン11個)達を一塊のグループにし、その真ん中に黄色い正円が来るように整列しましょう。
グループ化
複数のオブジェクトを扱いやすいようにまとめた固まりを[グループ]と言います。前回のレイヤーとオブジェクトの話の時にグループという言葉がちらっと出てきていますが、今回改めて説明しますね。
[グループ]にすると選択ツールで複数のオブジェクトを一つのオブジェクトのように一気に選択できるようになります。グループは後で解除することもできます。
このファイルにはまだグループがありません。花びらの部分をグループとしてまとめます。
[レイヤーとオブジェクト]ダイアログの黄色い正円(ID:path2357)以外の部分を選択しましょう。
[レイヤーとオブジェクト]ダイアログで一番上のクローンオブジェクト(ID:use361)の上でクリックした後、[Shift]キーを押しながら一番下の花びらのオブジェクト(ID:path29256)をクリックするとその範囲が複数一気に選択されます。その状態で[メニューバー>オブジェクト>グループ化]または[右クリックメニュー>グループ化]でグループ化できます。ショートカットは[Ctrl]+[G]です。
選択ツールについてはこちらをご覧ください。
InkscapeでDesign- 色々な選択方法 inkscapedesign.web.fc2.com
グループ化についてはこちらをご覧ください。
InkscapeでDesign- グループ化 inkscapedesign.web.fc2.com
整列
[メニューバー>オブジェクト>整列と配置]または[パネルメニュー>整列と配置]から[整列と配置]ダイアログを表示させます。
[整列>基準]を[最後の選択部分]にします。
選択ツールで花びらのグループ(ID:g422)をクリック、黄色い正円を[Shift]を押しながらクリックして複数同時に選択します。
[整列]の項目に二段アイコンが並んでいます。
一段目の左から三番目に[中心を垂直軸に合わせます]があるので、まずは横方向にセンタリング(中央寄せ)します。
二段目の左から三番目に[水平軸の中心に揃えます]があるので、次に縦方向にセンタリングします。(日本語訳に統一感がないけど気にしたら負け。)
これで真ん中に黄色い部分が来ました。元々そんなに大きくずれてはいなかったので、「本当に今のでセンタリングされてるの?」と疑問に思った人は、ためしに一回こんな感じにずらして、黄色い正円と花びらのグループを選択しなおしてもう一度垂直と水平に中央揃えをしてみてください。
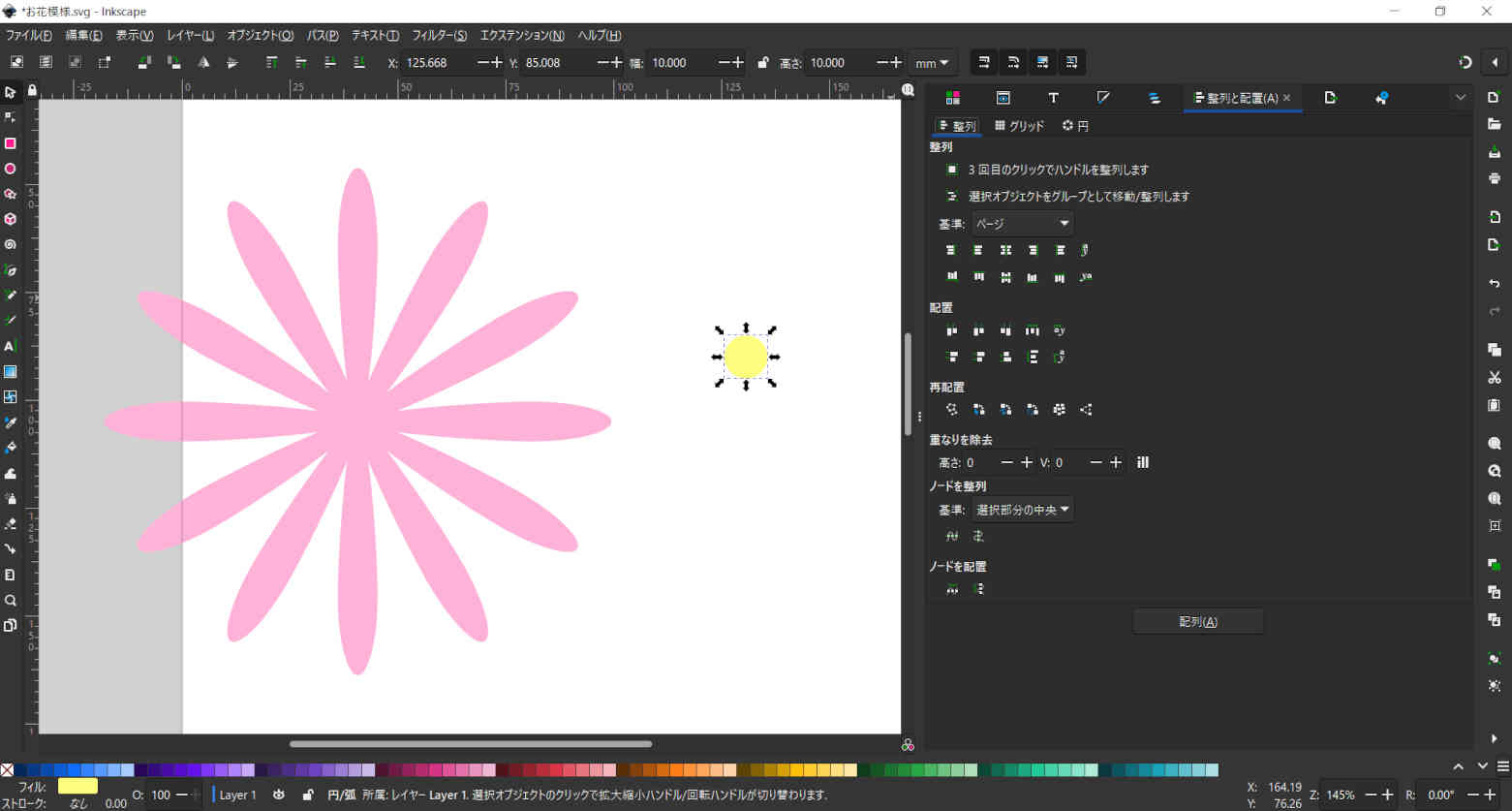
ちゃんと揃えてくれます。
上手くできなかったよーという場合は、グループ化か選択の時点で何か取りこぼしがあるのかもしれません。もう一度見直してみてくださいね。
グループの入れ子
花びらのグループ(ID:g422)と黄色い正円(ID:path2357)が選択された状態で、さらにグループ化します。
グループ化ではグループ同士やグループとオブジェクトもまとめることができます。これでお花の模様全体が一つのグループ(ID:g438)としてまとまりました。
これでお花の模様が完成しました!
とても長々とした説明だったので、難しく感じられたかもしれませんが、やっていることは慣れればとても簡単な作業です。フリーハンドで描くよりは楽ですし、絵が苦手で綺麗に描けないよ!という人でも仕上げることができるのが図形の組み合わせで描く利点でもあります。
手順をマスターすれば5分もかからずにお花の模様が作れます。タイルクローンの枚数や角度を変えたり、花びらの形を変えたり、組み合わせたりして好みのお花の模様を探してみるのもいいかもしれませんね。
文字数の関係で保存とエクスポートの話は次回をお待ちください。