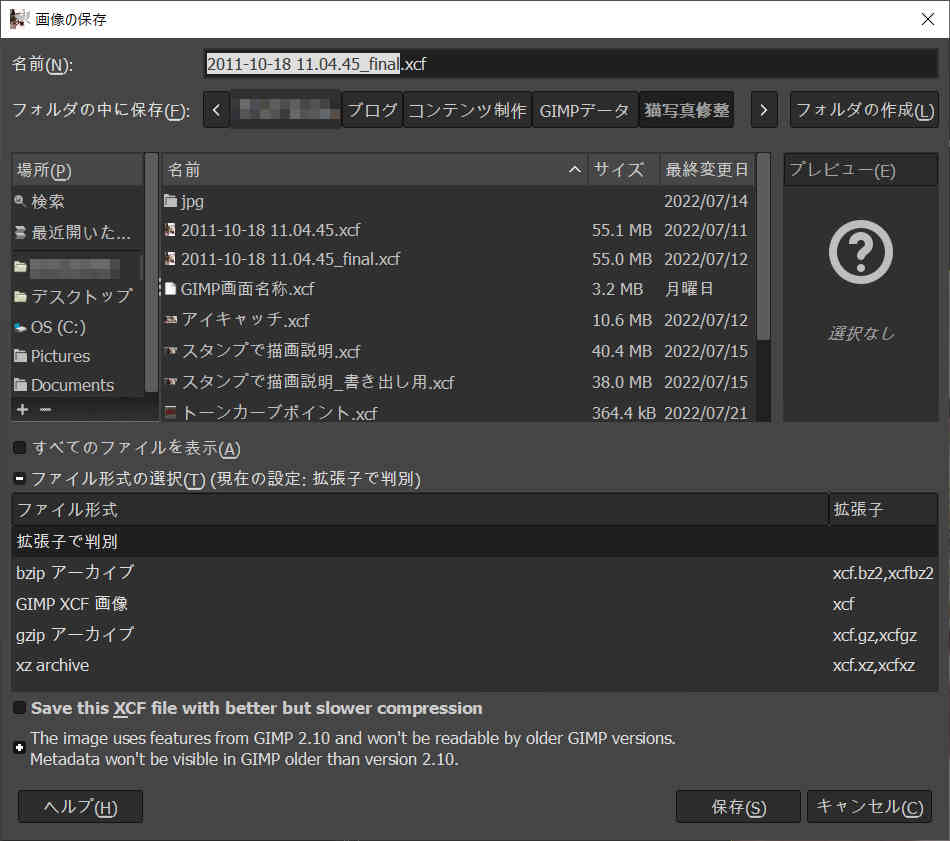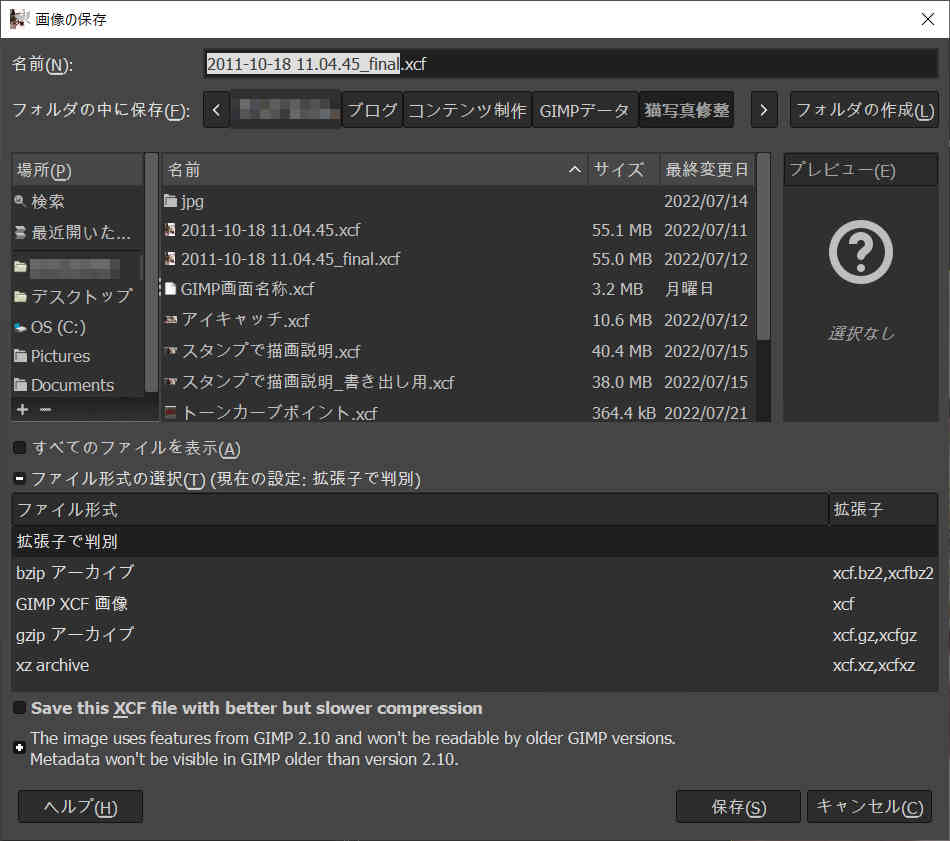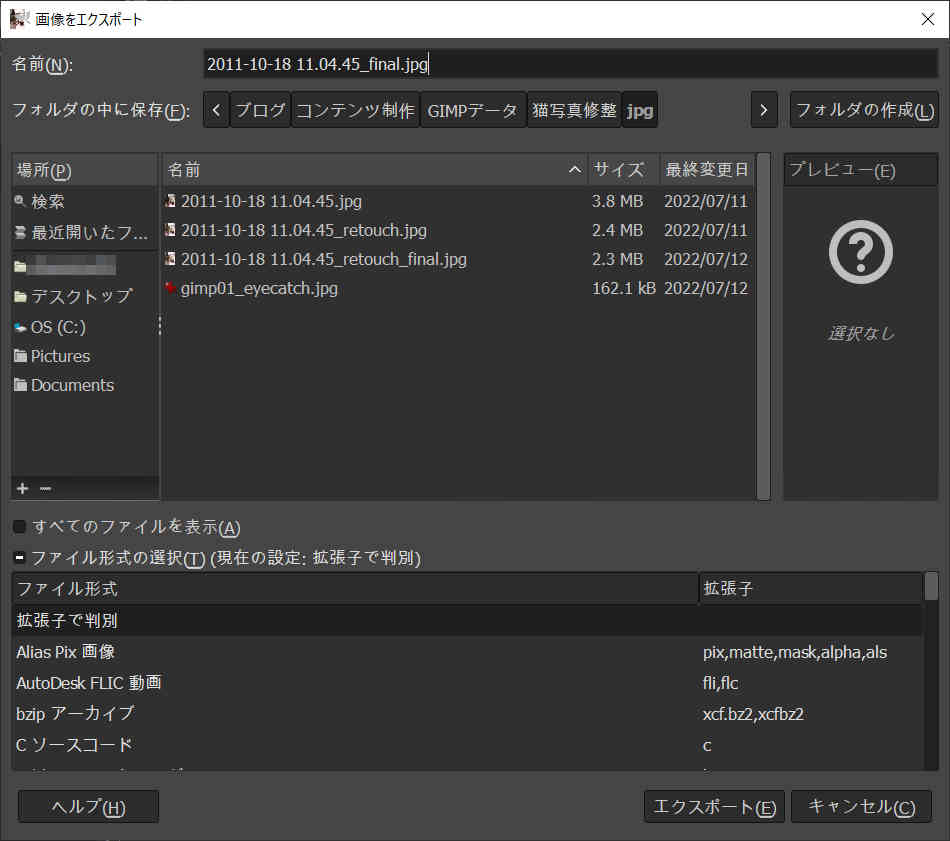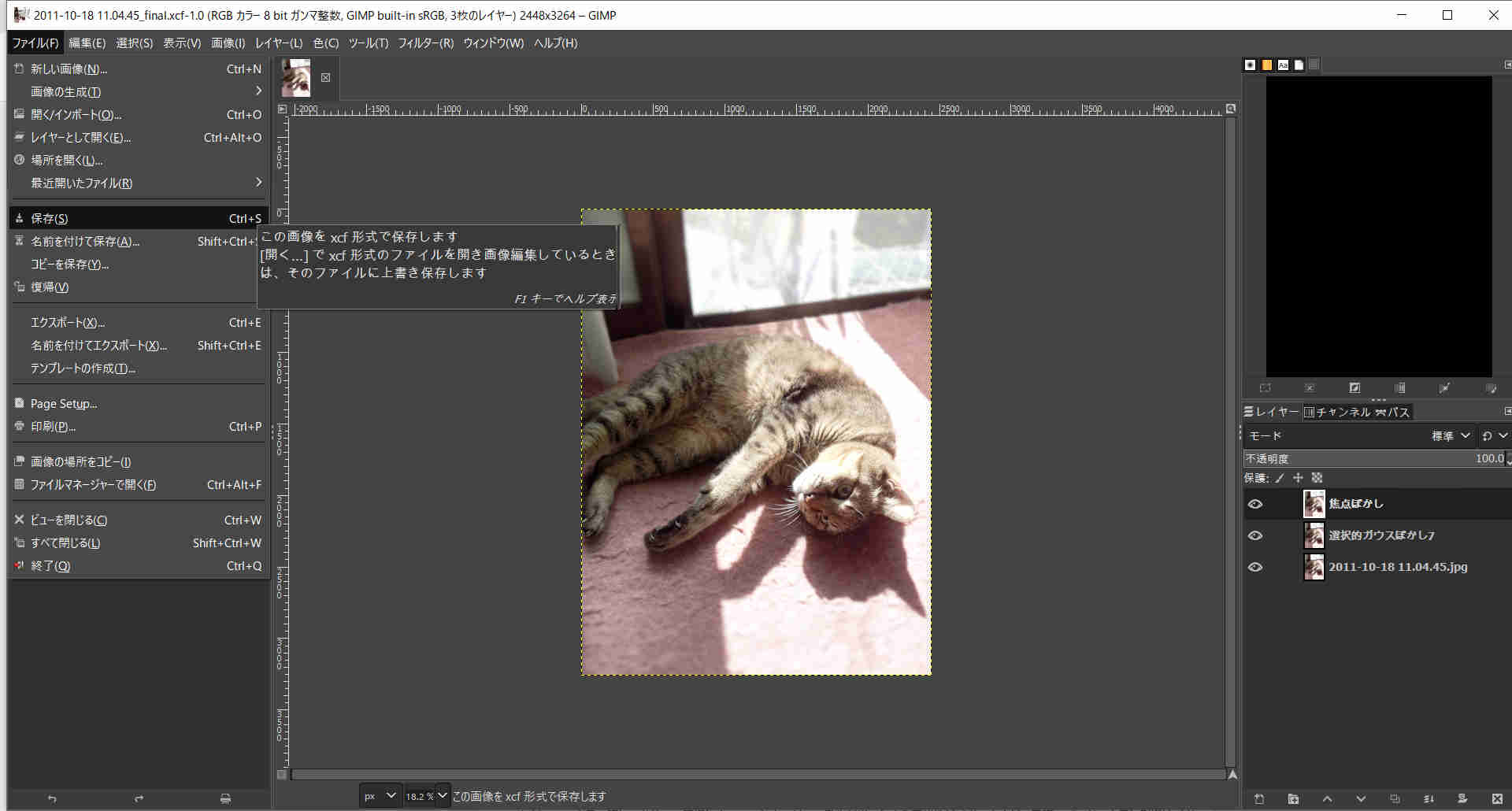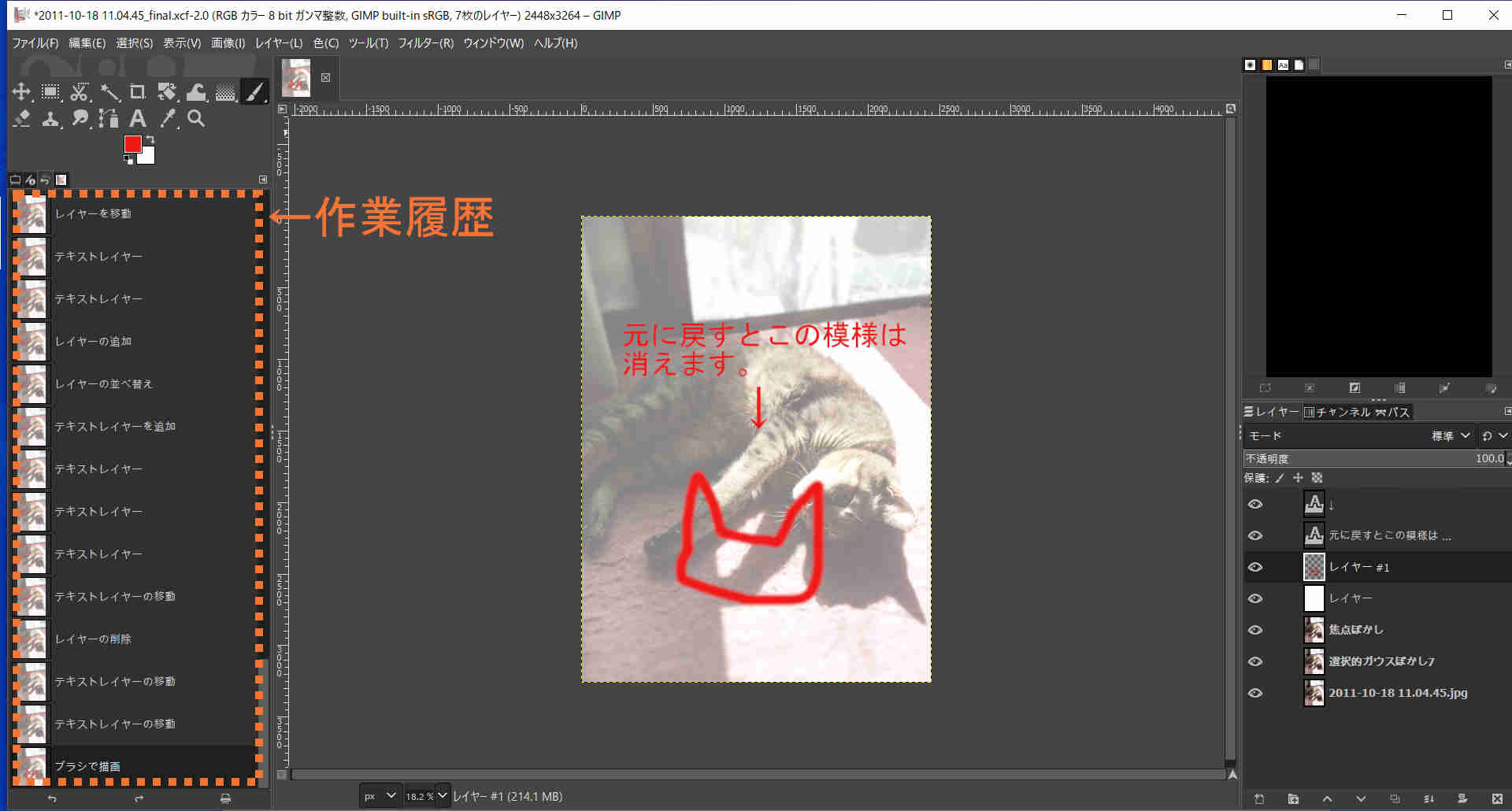名前を付けて保存
[メニューバー>ファイル>名前を付けて保存]から[画像の保存]ダイアログを表示させます。
キーボードのショートカットは[Ctrl]+[Shift]+[S]です。(新しいファイルを最初に保存する場合は[Ctrl]+[S]で[画像の保存]が呼び出されます。)
GIMPは拡張子でファイル形式を判断しているので、
「保存したい名前.xcf」のように、半角英字で[.xcf]と拡張子をつけて保存します。
これがあるので基礎知識編では拡張子の表示設定変更の説明をしておきました。
[ファイル形式の選択]の部分をクリックしてセレクトボックスから選択すると自動で拡張子が入力されるので、そちらの方が使いやすい場合は利用してみてください。
ここでちょっと注意事項なのですが、このダイアログではGIMP用の画像形式であるXCFファイルやXCFアーカイブファイルとして保存ができます。
JPEGファイルやPNGファイルやPSDファイル(Photoshopの画像形式)で保存する際には、次の項目である[名前を付けてエクスポート]を利用します。
最終的にJPEGやPNGとして保存したかったとしても、これらの二つの形式ではレイヤー等の情報が失われてしまいます。また、PSDファイルではレイヤーには対応しますが、一部機能の互換性により、失われてしまう情報があります。
作業途中の段階で一時中断する時は、必ずXCFファイルとして保存してください。XCFファイルであれば、作業してきたパス(選択範囲)やレイヤーの状態もそのまま保存できます。
私も、スクリーンショットを撮って切り抜き・軽く編集してそのまま保存するとか、そういう時は直接エクスポートすることもあります。
ですが、それ以外の時は一度XCFに保存してからPNGやJPEGなどに書き出しています。
名前を付けてエクスポート
[メニューバー>ファイル>名前を付けてエクスポート]から[画像をエクスポート]ダイアログを表示させます。
画像の保存と同じような画面になるのですが、この画面からは様々な形式の画像としてエクスポートできます。(PhotoshopのWeb用に保存や書き出しに相当する機能です。)
GIMPは拡張子でファイル形式を判断しているので、PNG画像として保存したい場合は、
「保存したい名前.png」のように、半角英字で[.png]という拡張子を名前の末尾に付けて、エクスポートします。
[名前を付けて保存]と同じように、[ファイル形式の選択]の部分をクリックしてセレクトボックスから選択すると自動で拡張子が入力されるので、そちらの方が使いやすい場合は利用してみてください。
ただ、エクスポートは対応する形式が多く、あまり使わない項目の中から探すのに時間がかかりますので、代表的な拡張子は覚えて直接入力した方が時間短縮になります。
代表的な画像形式と拡張子
- JPEG画像(主に写真や色の情報量が多いイラスト向け。非可逆圧縮画像。)……[.jpg]
- PNG画像(透明度を保持したいイラスト向け。可逆圧縮画像。)……[.png]
- GIF画像(GIFアニメーションや色数が256色までのイラスト向け。)……[.gif]
- Photoshop画像(Photoshop用の画像形式)……[.psd]
非可逆圧縮とか可逆圧縮とか、突然聞き慣れない言葉が出てきたかもしれません。
画像の形式と特徴についてはこちらが参考になります。
画像のいろは【jpg,gif,png,WebP,TIFFなど画像形式の違い】 | BREEZE breezegroup.co.jp

保存(上書き保存)
[メニューバー>ファイル>保存]から[保存](上書き保存)できます。
キーボードのショートカットは[Ctrl]+[S]です。
右利きの方は右手でマウスやペンタブレットを操作すると思いますが、左手の位置はキーボードのホームポジションの上に置いておくと作業がしやすいです。
[保存]や[元に戻す]・[やり直す]などの代表的なショートカットは覚えておくと作業がスムーズになります。
キリのいいところまで作業が終わったらこまめに保存しておくことをおすすめします。
GIMPにはクラッシュ時の自動保存機能もありますが、それで対応できない状況に陥ることもあるからです。
作業の手順によっては「さっきのところをやっぱりやり直したい!」ということが多々あります。万が一の際に自動保存だと元に戻せないタイミングのバックアップしかなかったという事態が発生します。
そういう時のために、後々やり直しがしやすいタイミングで保存する習慣をつけておくとトラブルが起きにくいです。
ファイルに大きな変更を加える場合(レイヤーの統合やフィルター加工など)、その直前に一度保存しましょう。
保存し終わったら、もう一度[名前を付けて保存]コマンドから新しいファイルとして別の名前をつけて保存し、そのファイルを編集していきましょう。
修正や変更箇所が発生してもレイヤー統合前や加工前のファイルが残っていれば柔軟に対応できます。
Windowsファイルエクスプローラーの注意点
ファイルエクスプローラー上でファイルをコピーして貼り付け、名前を変更でもいいのですが、Windows10のファイルエクスプローラー上やデスクトップ上で[Ctrl]+[Z](元に戻す)を押すとファイルが確認なしで削除されます。
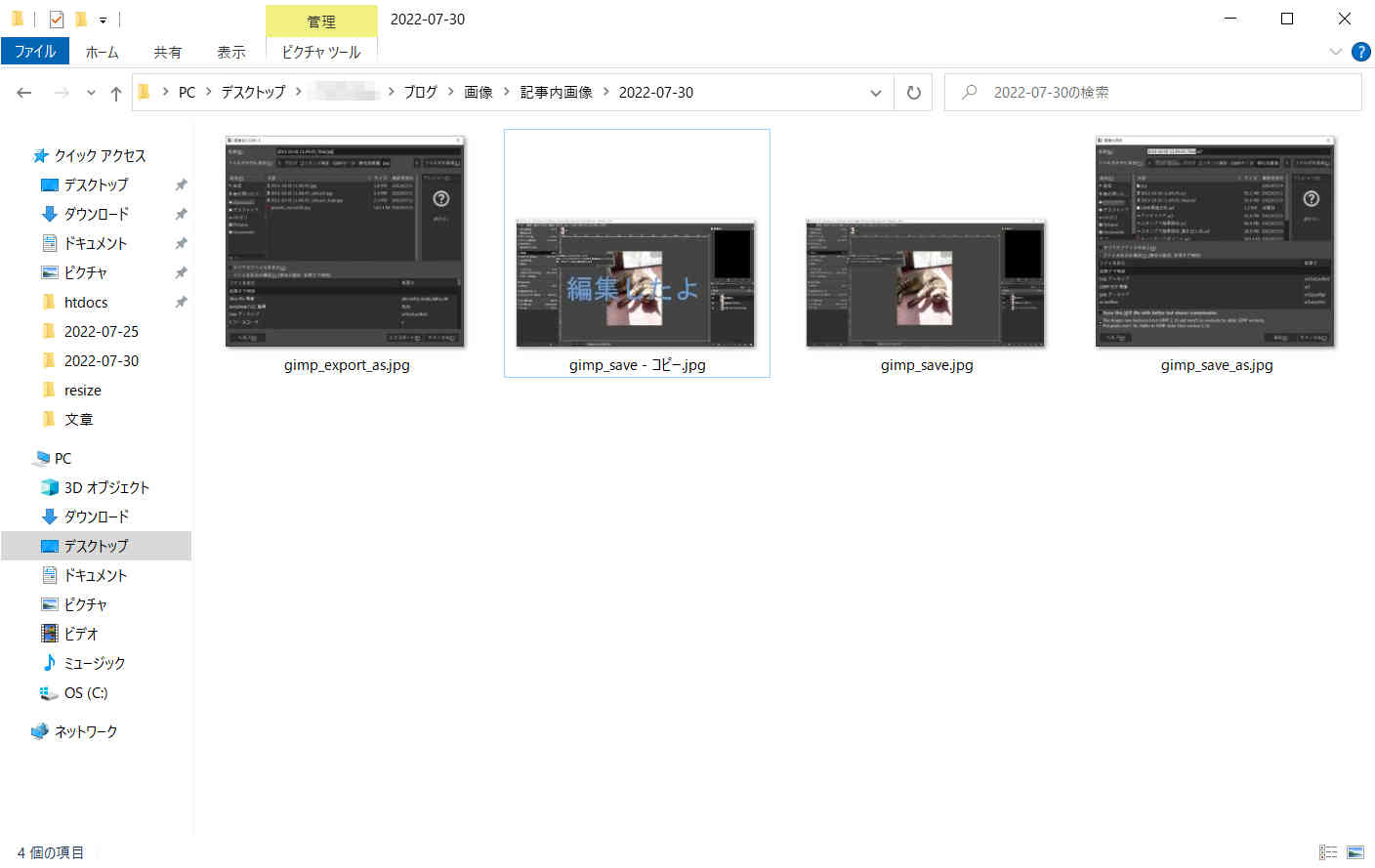 |
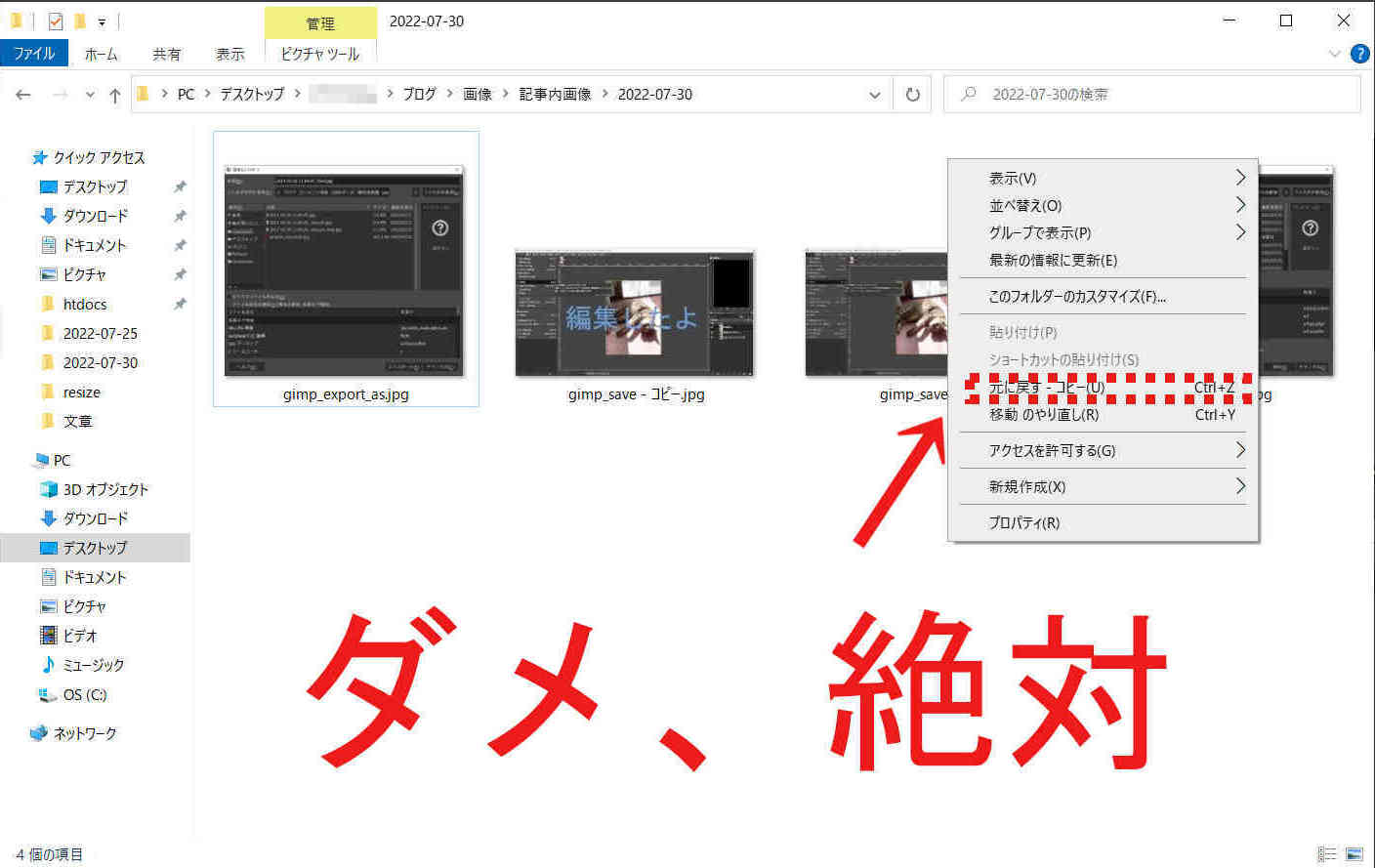 |
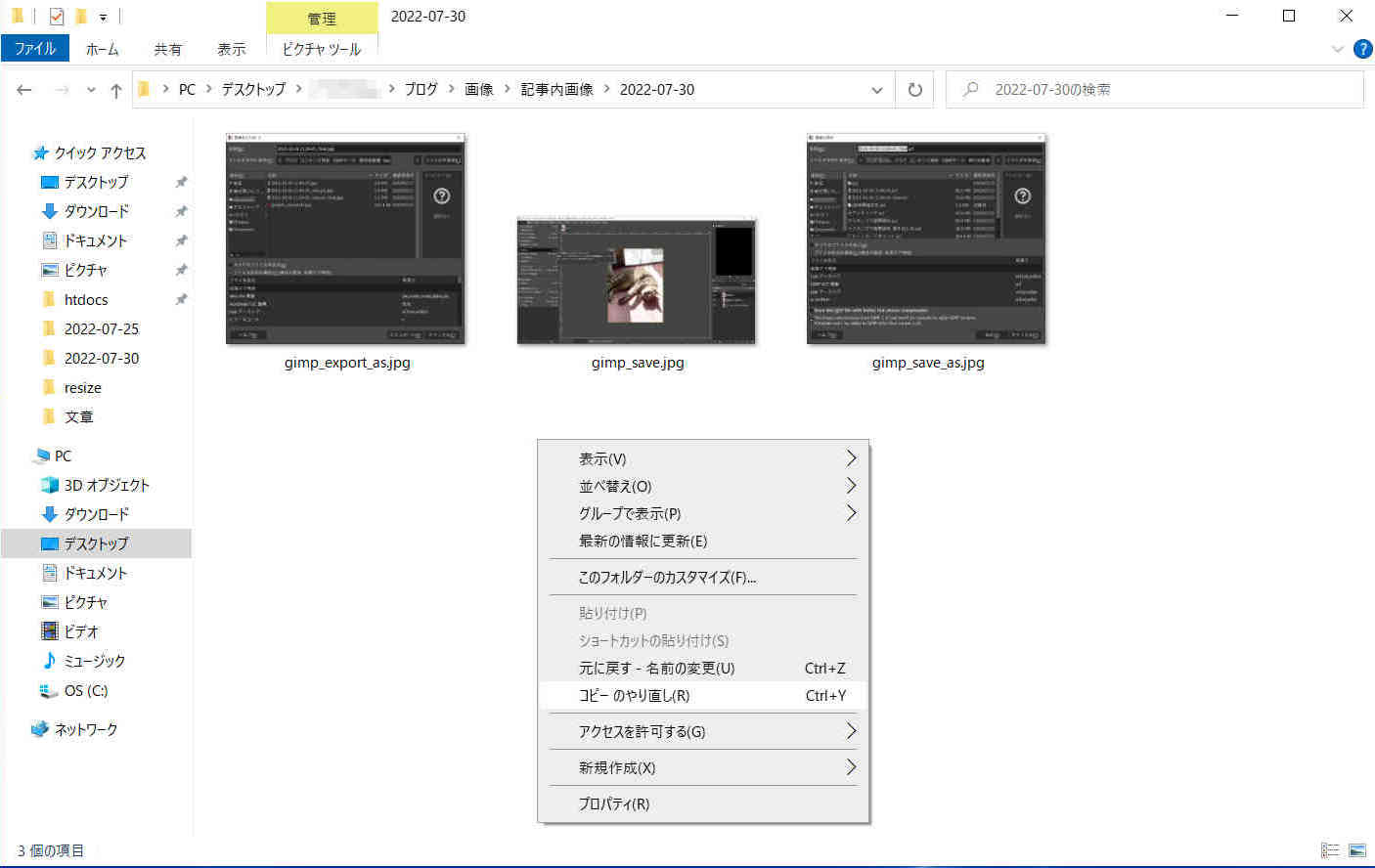 |
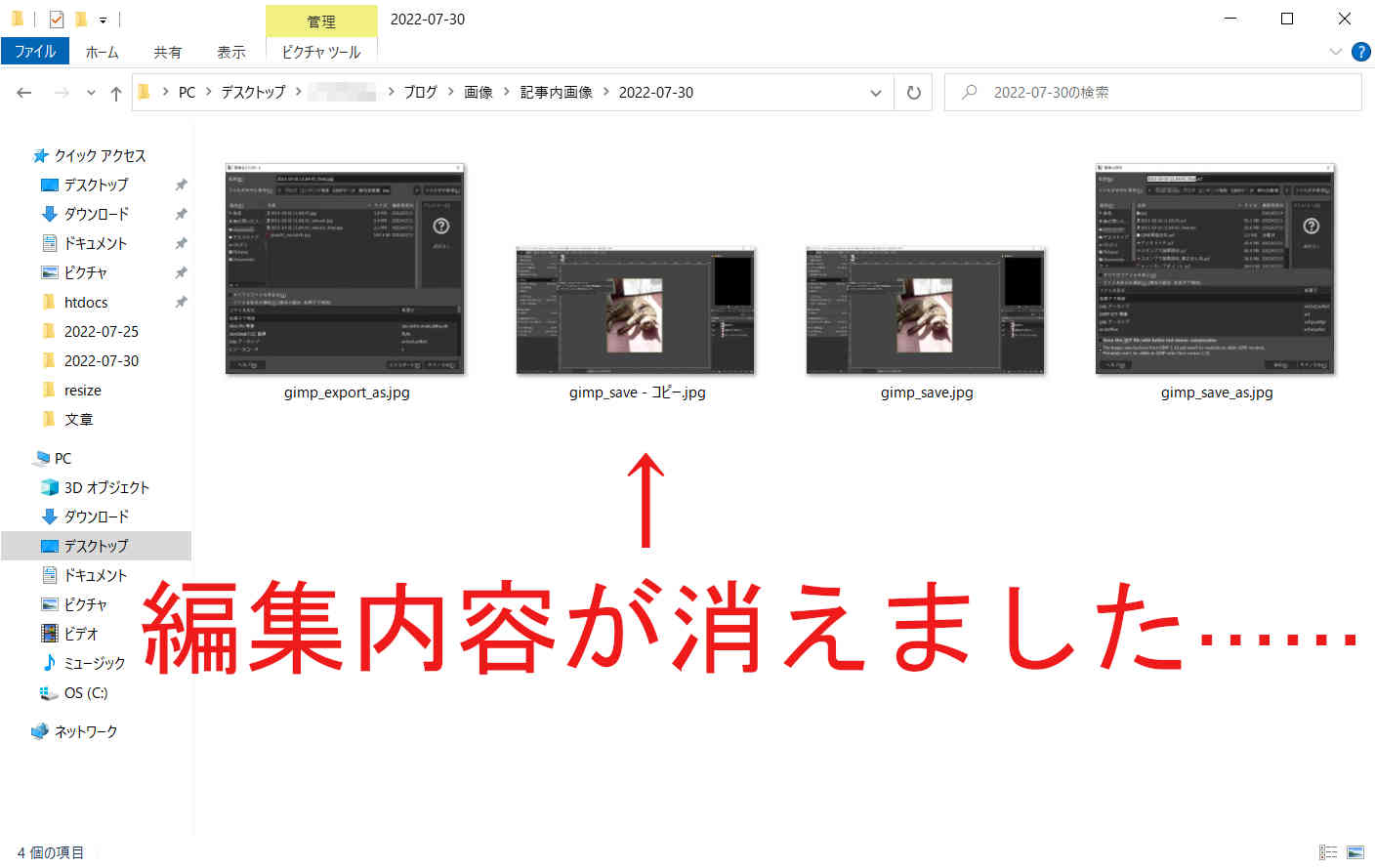 |
[Ctrl]+[Y](やり直す)でもう一度コピーをやり直しても、その間に行った変更が「なかったこと」になります。
大変危険ですので、危険性を分かった上で利用するか、最初から利用しないかはお任せします。
ショートカットキー[Ctrl]+[Z](元に戻す)や[Ctrl]+[Y](やり直す)は採用しているソフトウェアが多いので、つい癖で押しそうになる人もいるかも知れません。
こういう危険性もあるので、ファイルエクスプローラーやデスクトップ上で押さないように気をつけましょう。
元に戻す
作業の手順を一回分戻す(取り消す)コマンドです。
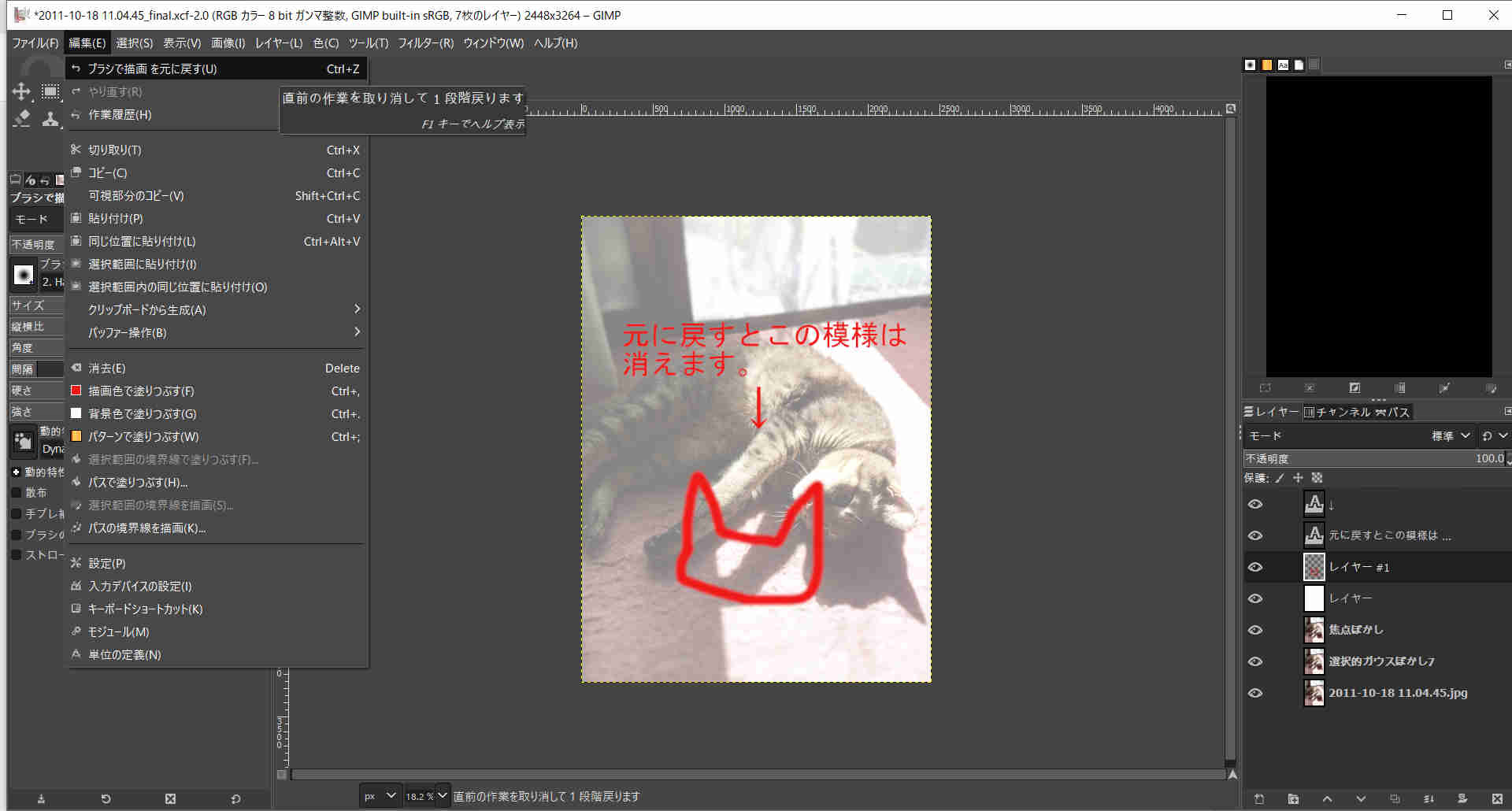 |
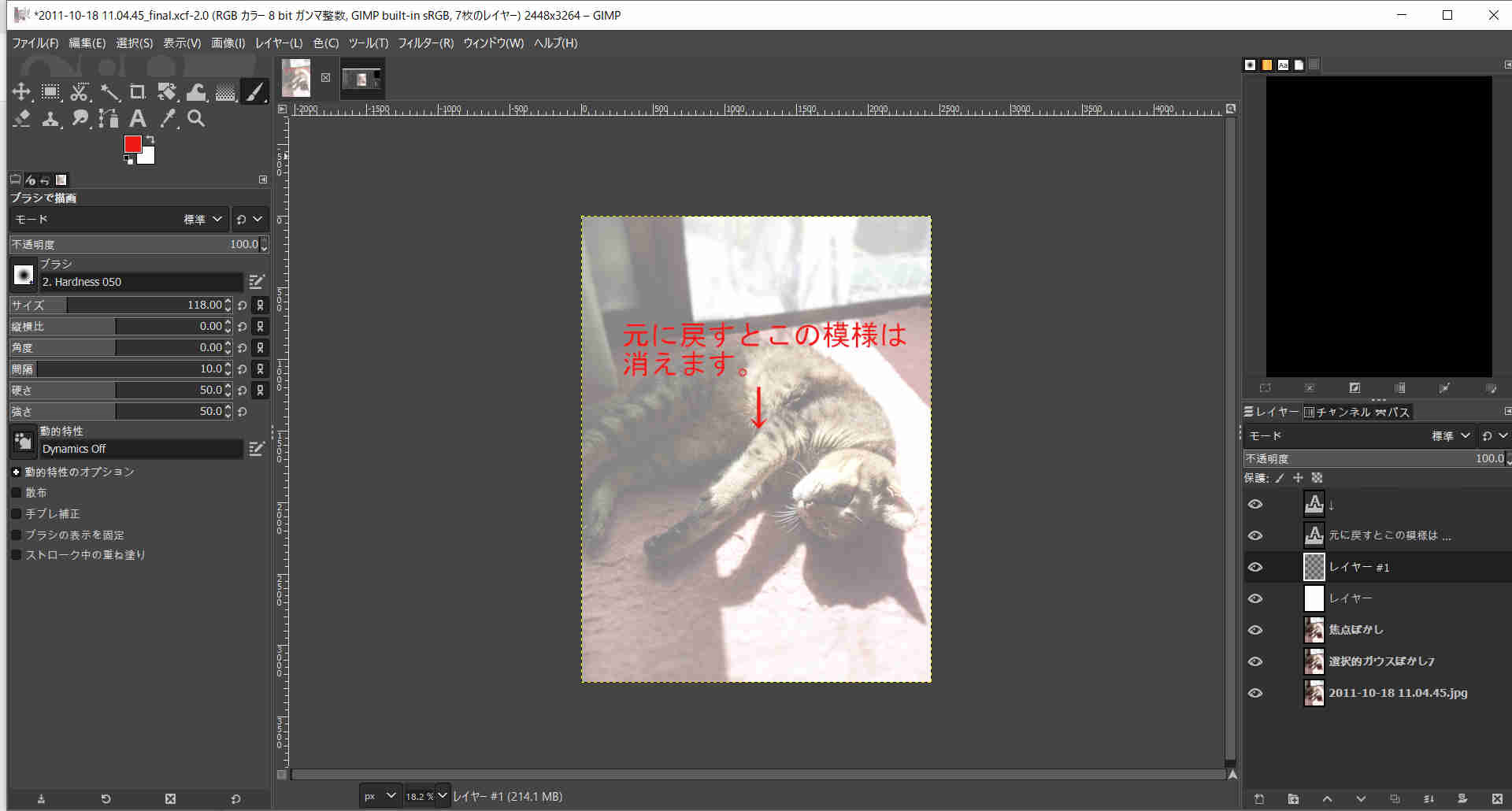 |
[メニューバー>編集>〇〇を元に戻す]から使用できます。(〇〇部分は行った操作名)
ショートカットキーは[Ctrl]+[Z]です。
[ブラシ]や[消しゴム]ツール等はワンストローク分(一回クリックまたはドラッグして手を離すまで)、[色]や[フィルター]等はOKを押して処理を確定させたタイミングが一回分です(プレビューだけでキャンセルした場合は含まれません)。
やり直す
[元に戻す]で取り消した操作をやり直すコマンドです。
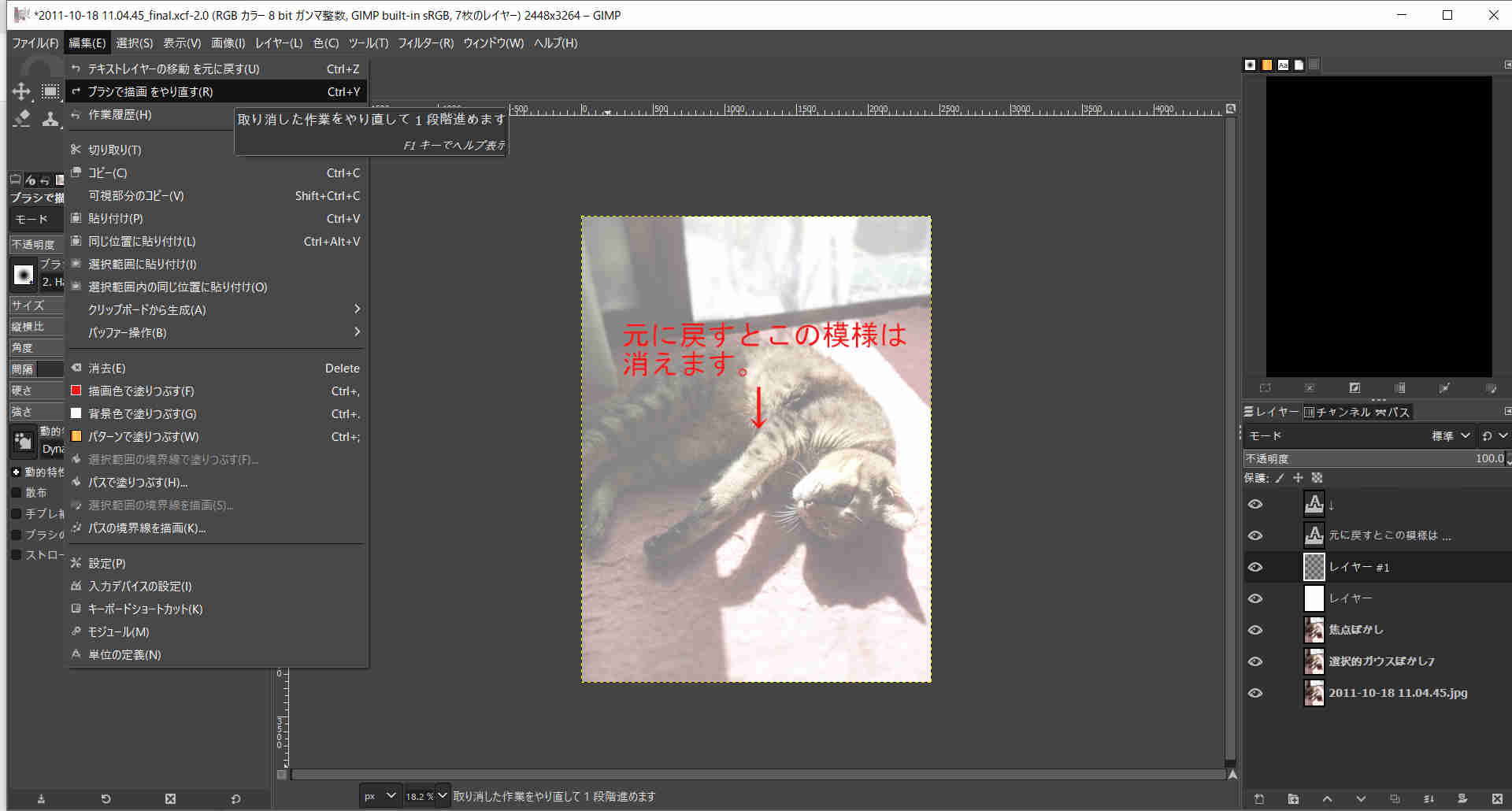 |
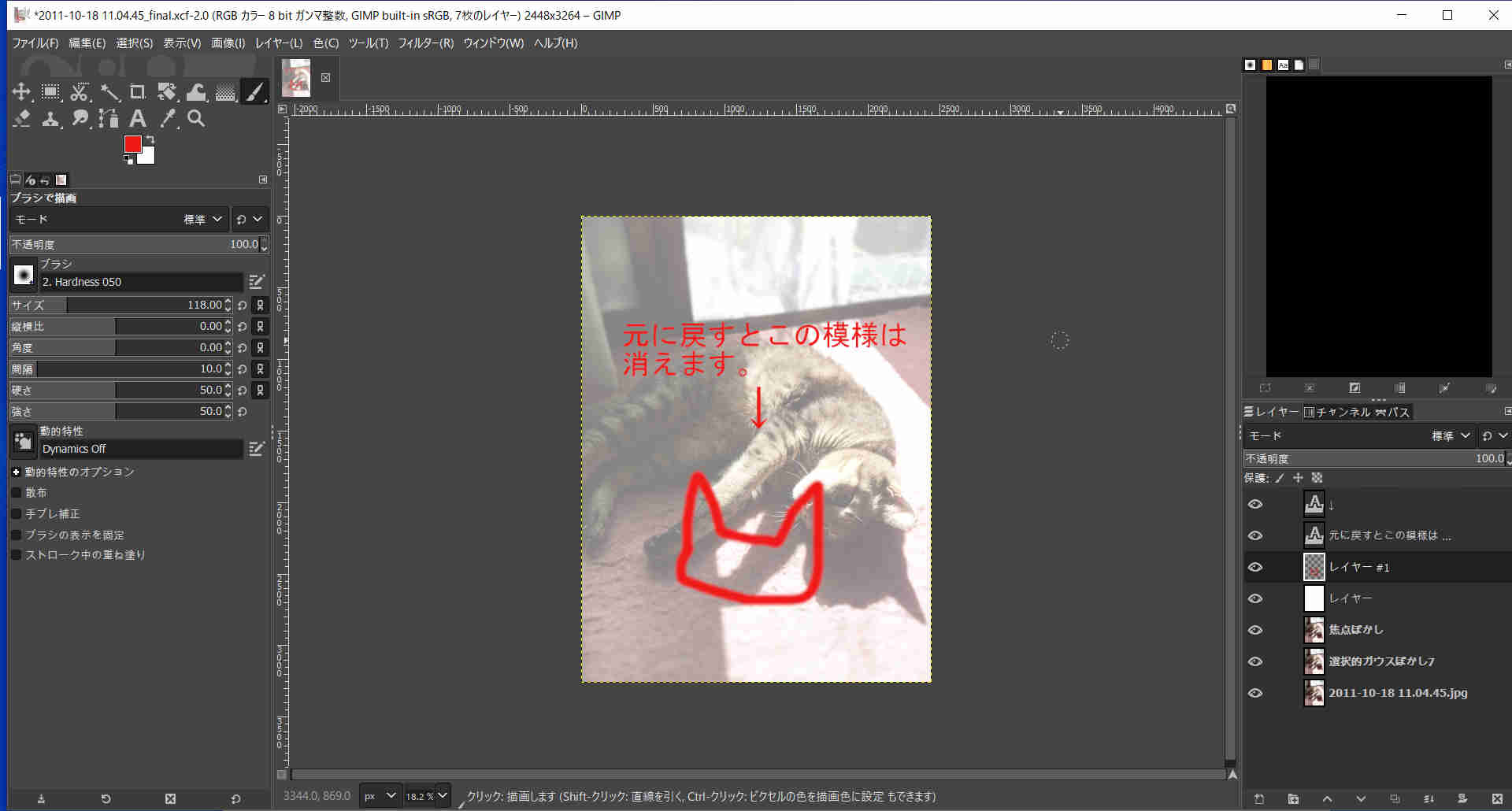 |
[メニューバー>編集>〇〇をやり直す]から使用できます。(〇〇部分は行った操作名)
ショートカットキーは[Ctrl]+[Y]です。
作業履歴
[作業履歴]ダイアログを呼び出せます。一気に[元に戻す]や[やり直す]をしたい場合に使います。新たに操作を加えると選択している工程から上書きされるので、使用する際は操作ミスをしないように注意してください。