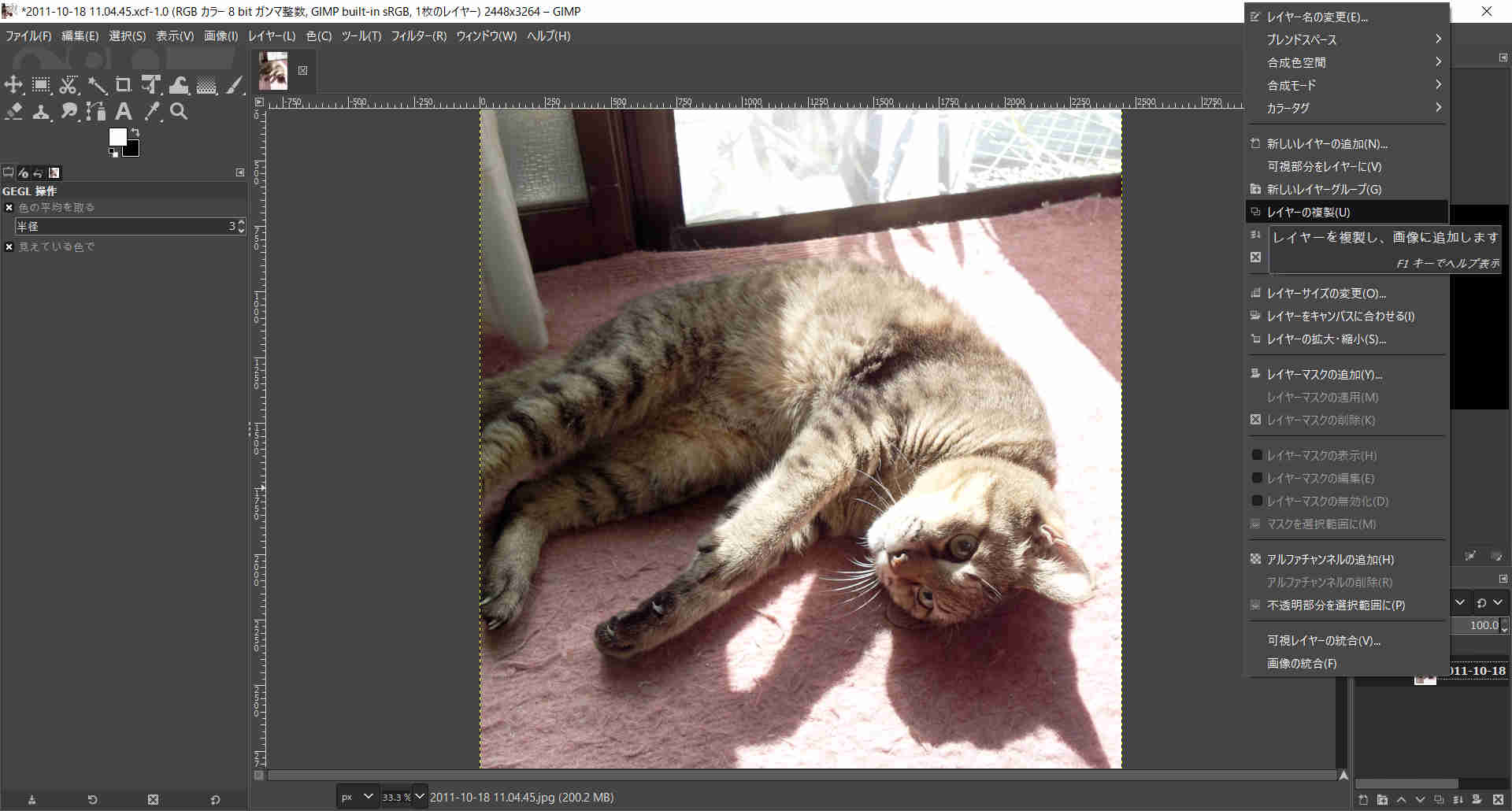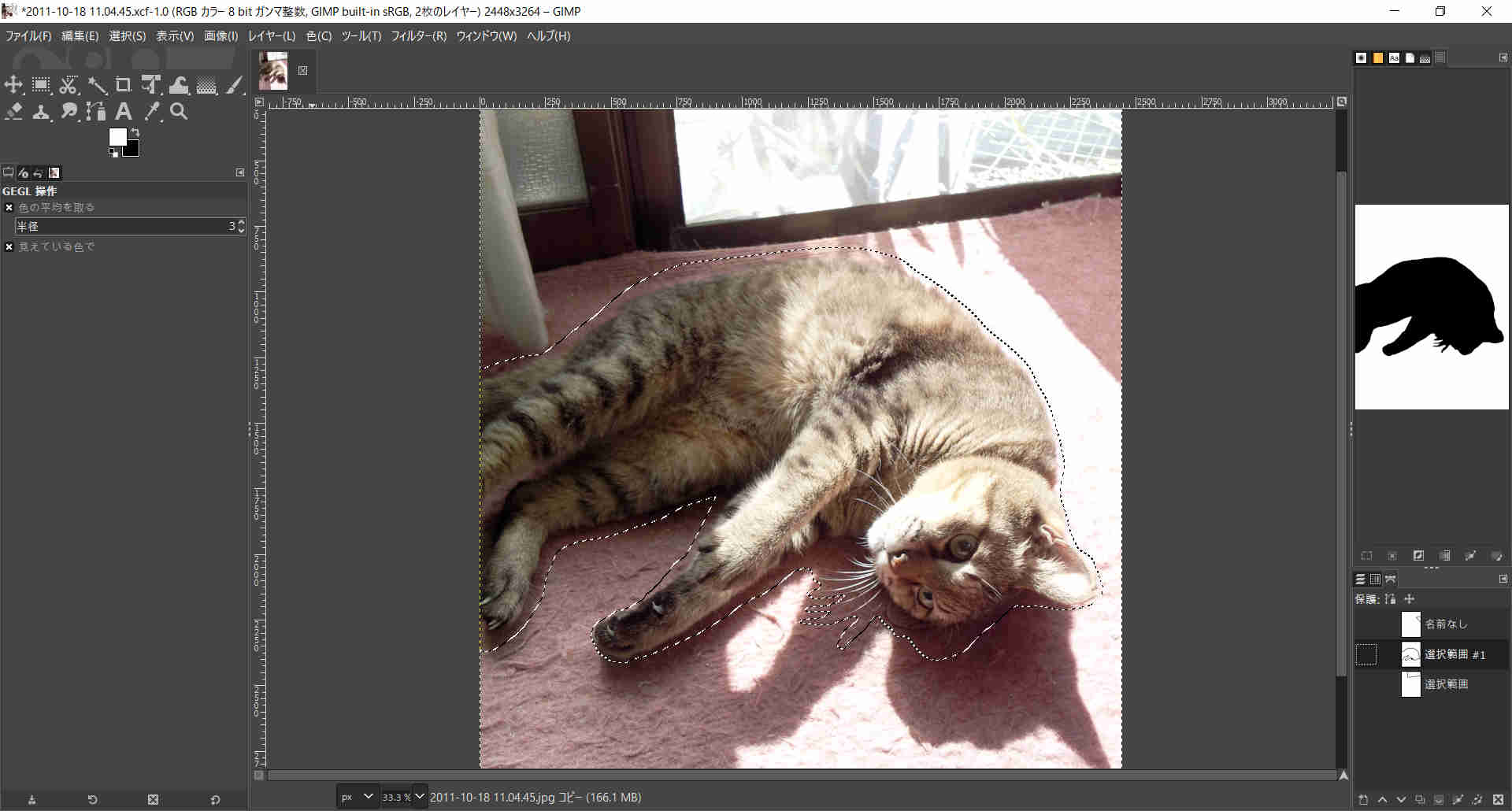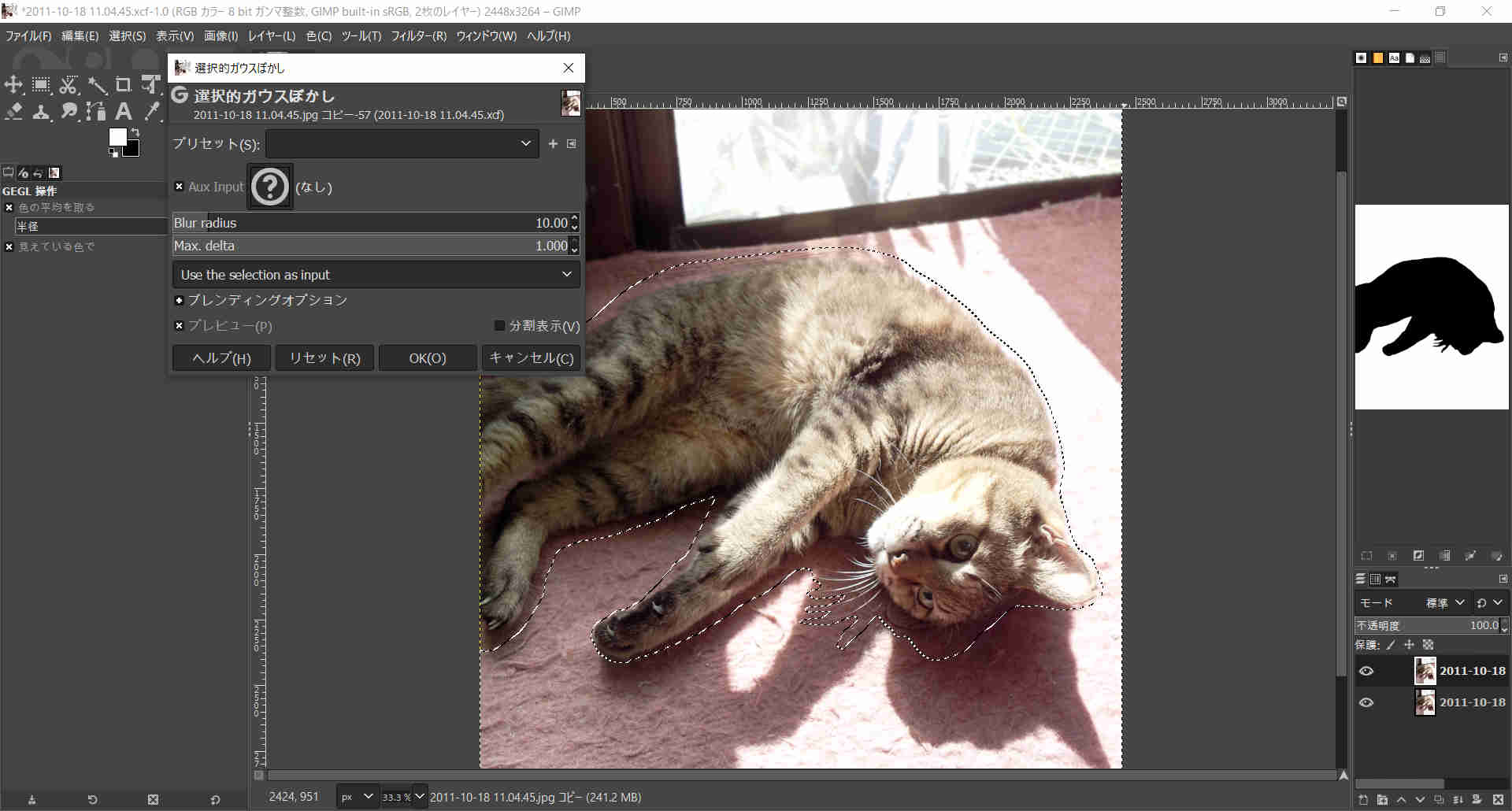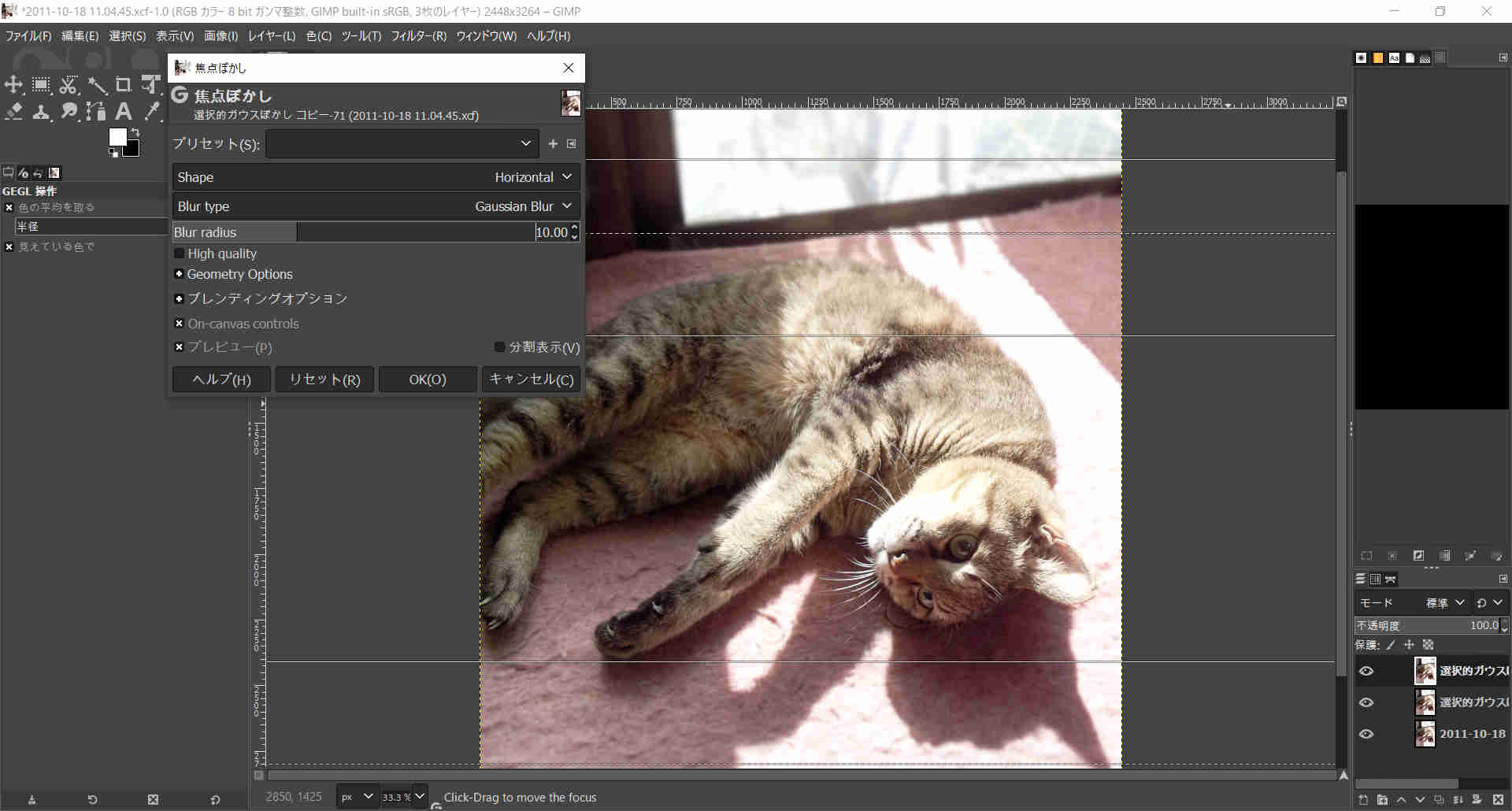前回はトーンカーブで明るさの補正をしてみました。これだけでも最初の方に比べたらまあまあ良くはなってきたのですが、縁側のカーペットがボロボロなのが気になります……。
日向ぼっこ中でご機嫌の猫ちゃんが、ゴロンゴロンと勢いよく転がりながら爪を研いでいたのでバリバリになってしまっていました。
カーペットのボロボロ部分を目立たないようにしつつ、一眼レフで撮ったみたいに背景をぼかした感じにしてみたいと思います。
最近のスマホだとポートレートモードで簡単に撮れるのですが、昔撮った思い出の写真や何気なく撮ったお気に入りの写真も後から加工できますよ。
あんまり狙わずに撮った時の方が撮られる方も構えてなくて、自然体で素敵なことも多々あるんですよね。
GIMPのフィルターについて
GIMPには写真やイラストを簡単に加工できる多種多様なフィルターが用意されています。
Photoshopにはスマートオブジェクトとスマートフィルターのように元の画像を保持したままフィルターをかけるという機能があります。ですがGIMPには今のところないので、フィルターを利用する場合もレイヤーを複製して、複製したレイヤーにぼかしをかけていきましょう。
[ドッグ内>レイヤーダイアログ>レイヤー名の上で右クリック>レイヤーを複製]しましょう。複製したレイヤー名の上でシングルクリックするとアクティブレイヤー(操作が反映されるレイヤー)が変更されます。[レイヤーを複製]では複製したレイヤーは複製元の上側に作成されるのでそのまま操作を続けてもいいのですが、複製元のレイヤーを触りたくないのでレイヤー名の横の[目]アイコンをシングルクリックしてレイヤーを非表示にしておきます。

選択的ガウスぼかし
まず、カーペットのボロボロを誤魔化すためのぼかしをかけてみます。
[選択的ガウスぼかし]は似た色同士をぼかすフィルターです。色が違う境界部分はぼかしがかかりにくいため、これを利用することにします。ただし、この写真の主人公である猫ちゃんの部分はぼかしたくないので、選択範囲を併用します。
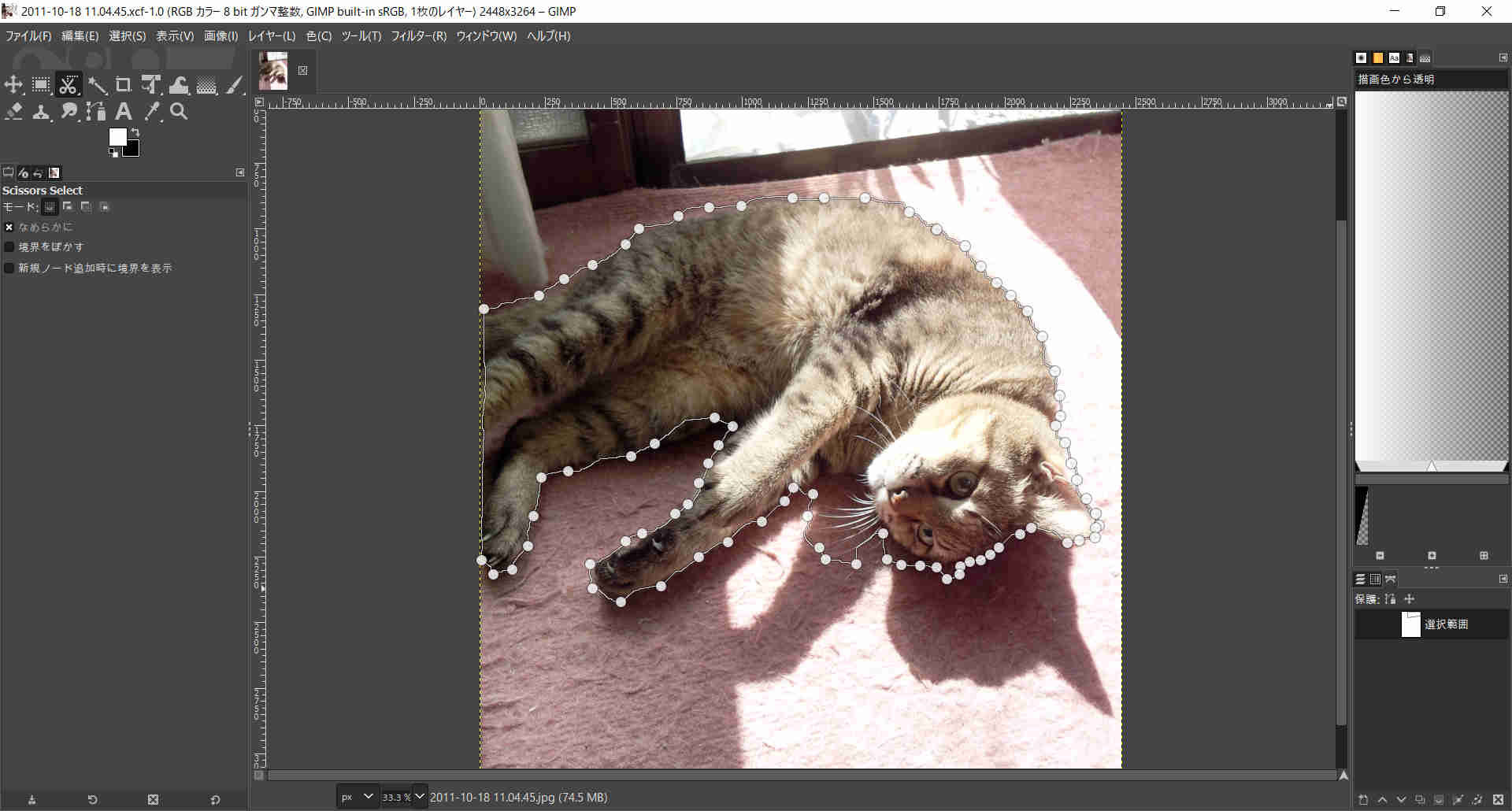
第3回でも利用した[電脳はさみ]で猫ちゃんの周りをぐるりと一囲みして選択範囲にします。
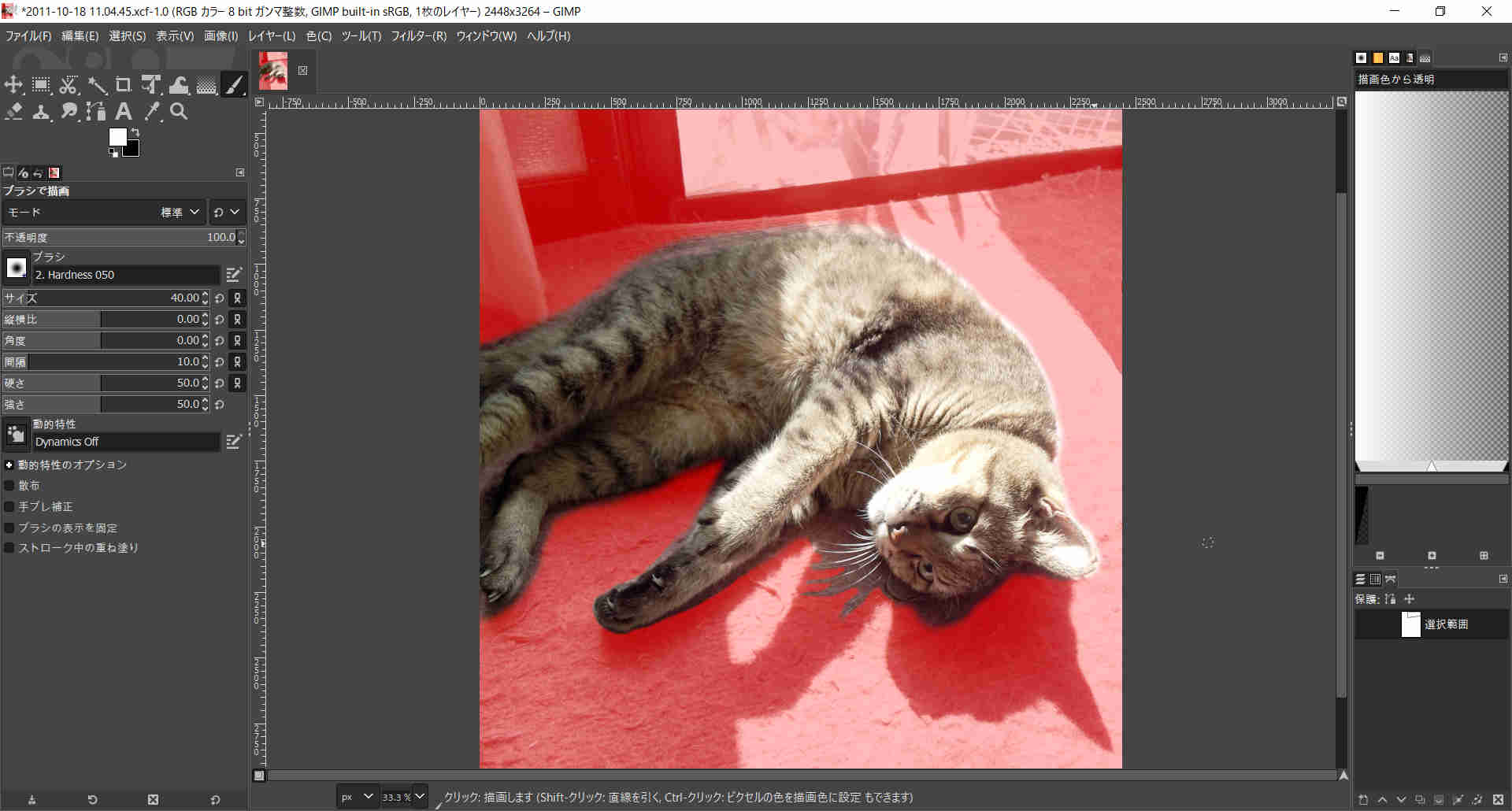
[クイックマスクモード]に切り替えてブラシの色を切り替えながら選択範囲を微修正します。被写体のみ切り抜いて他の背景と合成する時は動物の毛とか人間の髪とかの切り抜きは面倒ですが、今回は合成に利用するわけではないのでざっくりで大丈夫です。
[メニューバー>選択>選択範囲の反転]で選択範囲を反転します。上の画像は[メニューバー>ウィンドウ>ドッキング可能なダイアログ>選択範囲エディター]で選択範囲を確認しているところです。[選択範囲エディター]ダイアログでは選択範囲の部分が白で表示されます。「今どこが選択範囲だっけ?」と思ったら確認してみてください。
[メニューバー>フィルター>ぼかし>選択的ガウスぼかし]をクリックして [選択的ガウスぼかし]ダイアログを表示させてください。
プレビューにチェックが入っているので画像ウィンドウ内に変化が先行表示されています。
[ぼかし]系のフィルターは総じて処理に時間がかかります。PCのスペックによっては固まったまま動かなくなることがあるかもしれません。[Esc]キーで処理を中断できますので、あまりにも処理に時間がかかりすぎる場合は中断してください。
選択的ガウスぼかしでカーペットのボロボロ感を軽減してみました。最大デルタ値が1.000(最高)なので、通常の[ガウスぼかし]と変わらないかな?と思ったのですが、色同士の差が大きいところはぼかしが緩く、差があまりないところは強くかかっている感があります。(ちょっとだけですけど)
選択的ガウスぼかしはJPEG画像のノイズ除去にも使われることがあります。こういう機能があるよ!ということを覚えておくと活用の機会が来るかもしれないのでご紹介してみました。
焦点ぼかし
それでは、最終仕上げに入ります。一眼レフ風にぼかしてみましょう。(レイヤーの複製が必要なら複製して、複製したレイヤーにフィルターをかけていきましょう。)
(2022年8月12日追記)ここでは選択範囲を使わずにフィルターをかけますので、選択状態を解除してください。
[メニューバー>フィルター>ぼかし>焦点ぼかし]を選択します。
初回起動時は[Shape](形状)の部分が[Circle](円形)になっていますが、セレクトボックスクリックして数種類の中から選択できます。
[On-canvas controls](キャンバス上でコントロール)にチェックが入っていると、[画像ウィンドウ]内にガイド線が表示されます。プレビューにもチェックを入れた状態でぼかしの適用範囲を見ながらガイド線をドラッグして、ぼかしのかかり方を調節してください。
[Geometry Options]の部分はガイド線をドラッグして移動するとそれに連動して書き換わりますので、ここは入力しなくてもOKです。
プレビューで確認して気に入ったところで[OK]を押して画像に変更を適用してください。
これで、画像の編集が完了しました。
レタッチ前後の比較
前後を比較してみると多少は見やすくなってるでしょうか?
 |
 |
今回のGIMPで画像編集シリーズはこれで終了です。
次回はGIMPの補足説明の記事を一本アップしますね。
最後まで読んでいただき、ありがとうございました。