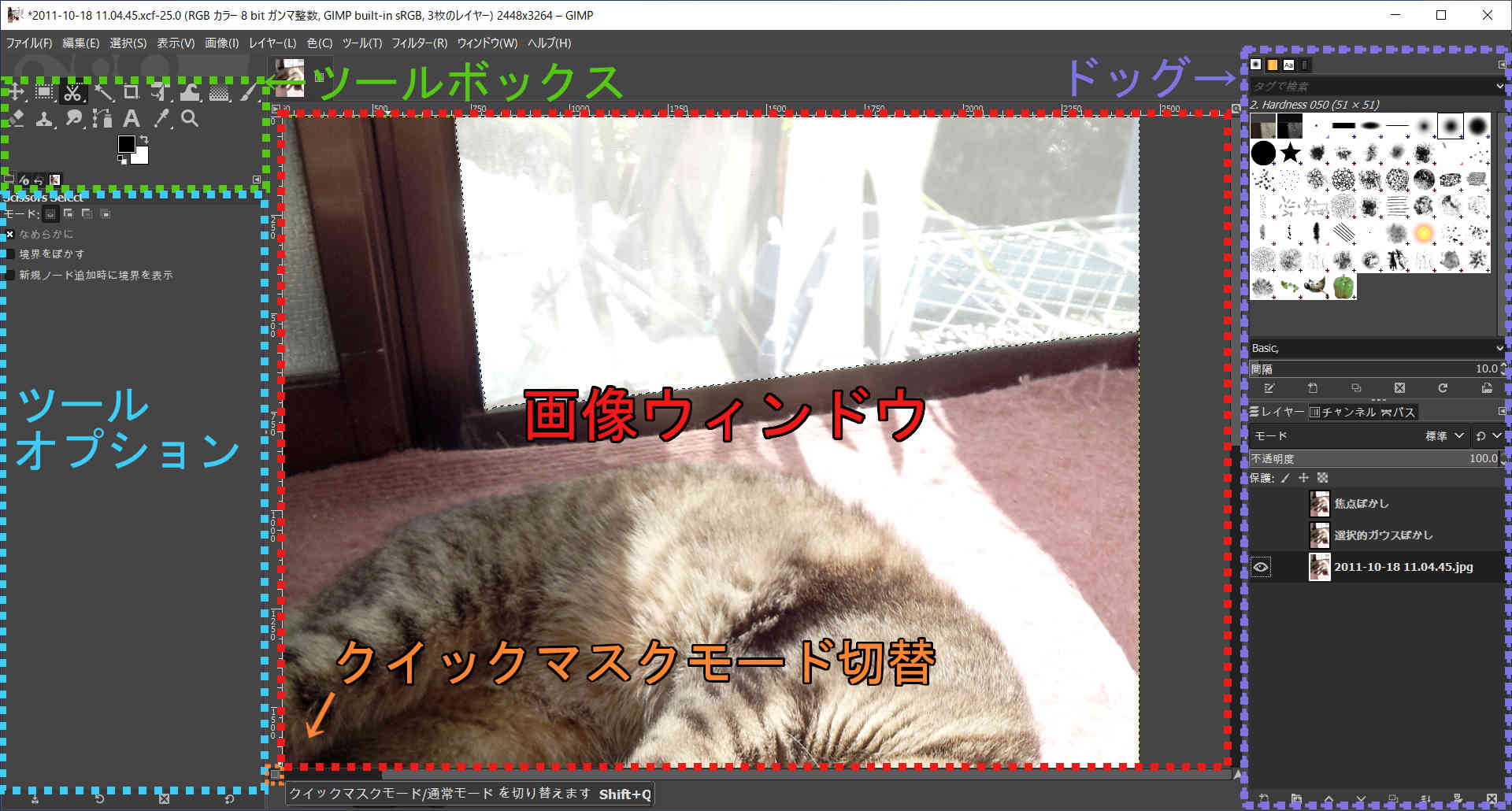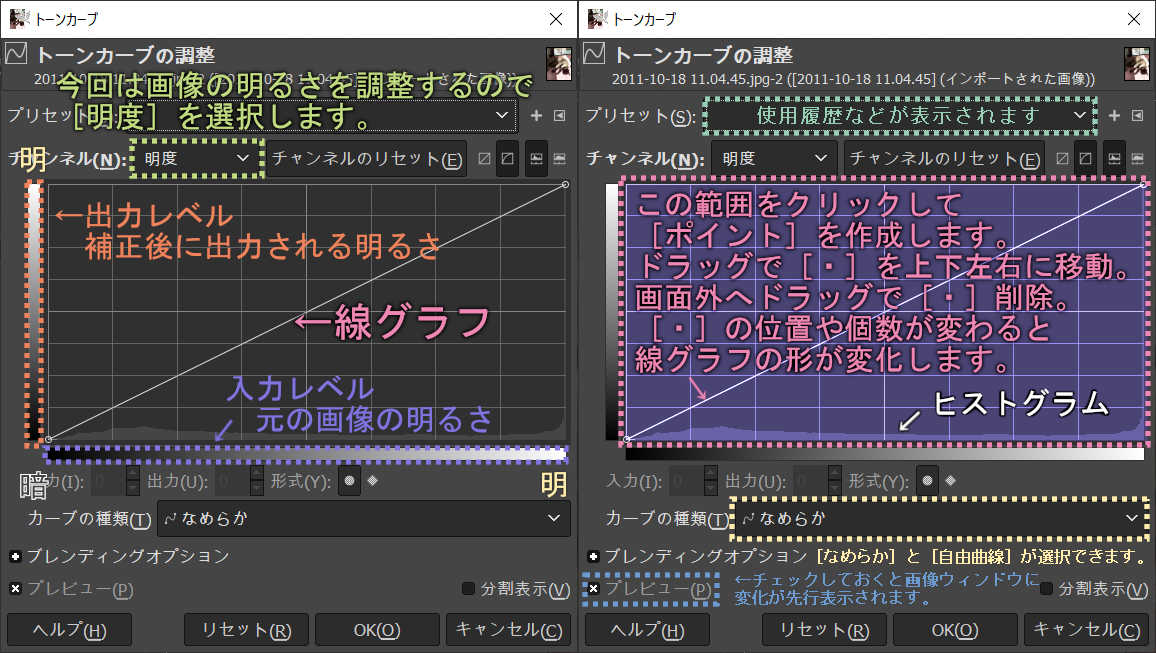と、いうことで、今回は猫ちゃんの表情が見えにくいので[トーンカーブ]を使って画像の暗い部分の明るさを変更したいと思います。
GIMPとPhotoshopの色調補正の違い
Photoshopの色調補正は調整レイヤーとして元の画像の上からかけられるのですが、GIMPの場合は元の画像に変更が加わります。
[メニューバー>ウィンドウ>ドッキング可能なダイアログ>レイヤー]を表示して、[レイヤー]ダイアログを表示させてください。
初期状態では[ドッグ内>レイヤー]に格納されています。
JPEGファイルを開いて編集している状態なので、[レイヤー名]の部分はファイル名になっています。[レイヤー名の上で右クリック>メニュー>レイヤーの複製]からレイヤーのコピーを作って、コピーしたレイヤーに変更を加えてみましょう。

トーンカーブとは
[トーンカーブ]は画像の色調を、線グラフで調整するツールです。[明度][赤][緑][青][アルファ]の5つのチャンネルを個別に調整可能で、細かい調整が可能なため色調補正ツール([色]メニュー)の中でも使われることが多い機能です。
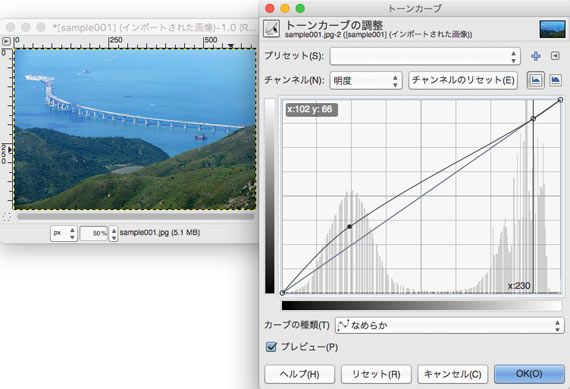
[色]メニューには[自動補正]や前回登場した[明るさ・コントラスト]等のように指定した数値分全体的に補正するツールもあるのですが、今回のように白飛び・黒つぶれ気味の写真は自動や全体に一律だとうまく補正が効かないものです。
写真の元の状態によっては[自動補正]でもいい感じに仕上がる場合もあります。また、一度に大量の写真をそれなりの品質で色調補正したい場合は便利でもあります。場合によって使い分けるといいでしょう。
[メニューバー>色>トーンカーブ]から[トーンカーブの調整]ダイアログを表示させてください。
今回は色味の調整は行わないので[チャンネル]の部分が[明度]になっているか確認してください。なっていなかったらセレクトボックスをクリックすると選択できるので選択してください。
トーンカーブの見方と操作方法
上の画像はトーンカーブ調整ダイアログを開いた直後の線グラフの様子です。各部の名称や説明が書ききれなかったので、同じ内容のダイアログを二つ並べて説明しています。
線グラフは右肩上がりの直線になっています。この線グラフの形を変えることで画像の指定した部分の明るさを調整することができます。
入力レベル(元の画像の明るさ)は左端が暗く、右に行けば行くほど明るくなります。
トーンカーブの調整ダイアログを表示した状態で、[画像ウィンドウ]内の補正したい箇所をクリックすると[x:0](黒つぶれ)から[x:255](白飛び)までの範囲の値が線グラフ上に表示されます。
この写真の場合は明から暗まで満遍なく分布しているのがグラフエリア内の[ヒストグラム]を見るとわかります。
画像ウィンドウ内の補正したい部分を何回かクリックして、大体このあたりかなと思ったグラフエリアに[ポイント](制御点/コントロールポイント)を打って、明るく補正したい場合は上に引っ張り上げ、暗くしたい場合は下に引っ張り下げます。
今回の写真はハイライト部分と中間調は十分明るさが足りているので、明るい部分はこれ以上明るくしたくありません。また、逆光を活かした写真にしたいので、落ち影(シャドウ……物体にさえぎられて出来る影)の部分はあまり明るくせずに、陰(シェード……物体にできる影)の部分を明るくしたいと思います。グラフエリア上の左から大体4分の1くらいの部分を引っ張って明るくしてみます。
[カーブの種類]が[なめらか]になっていると、引っ張ったポイントを基準になめらかなグラフになるように自動でカーブしてくれますので、特別な意図がなければ、[なめらか]を選択しておくのがいいでしょう。
どこをどう補正するかは元の写真の状態と個人の好みによりますが、トーンカーブ調整には「三点打ち」や「S字」などのよく使われるテクニックがあります。

トーンカーブは明るさの補正の他に、色被りの除去や画像の一部分だけ色を変更したい場合なども使うことがあります。明るさの補正だけだったら[レベル補正]でもできるのですが、今回は機能のご紹介をしたくて使ってみました。
トーンカーブは慣れないと調整が難しく、写真の階調を壊してしまうこともあるので注意が必要です。ヒストグラムの偏りが大きい画像を補正する際は、[レベル補正]と併用すると楽にできるでしょう。
次回は背景をぼかして一眼レフ風にしてみましょう。(今度こそ)