
目次
オブジェクトが増えてくると一気に複数選択できなくて大変ですよね。画面の中から一つずつ選択するのは面倒だし、それだけで結構時間がかかってしまいます。
Inkscapeの検索機能を使いこなすと、細かい条件で柔軟に複数選択ができます。時短で楽する方法をご紹介しますね。
以前から解説しているこのシリーズのイラストを使って説明します。
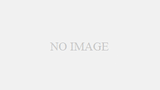
今回は線の色をパーツごとに分ける前の段階として、検索機能を使用して髪の線画の部分だけを、あっという間に選択してみましょう。
こちらの工程は動画でも説明しておりますので、お時間がありましたらご覧ください。動画は大体2分で終わります。
検索機能は慣れたらそのくらいの少ない時間で使える便利な機能です。
ラベルを付けてオブジェクトを管理する
検索を使用する場合の前提として、オブジェクトを作成するごとに[レイヤーとオブジェクト]ダイアログで作成したオブジェクトのラベルを分かりやすい名前に変更しながら作業を進めておくことをお勧めします。
[レイヤーとオブジェクト]ダイアログについてはこちらで解説しておりますので、ご覧ください。


作業中に他のダイアログを使用する時以外は常に[レイヤーとオブジェクト]ダイアログを開いておくとオブジェクトの重なり順が分かりやすいです。
オブジェクトの数が少なく、ラベルを変更しなくても見分けがつく状態であれば何も問題はないのですが、オブジェクトが増えてくると自動生成されたラベル(初期値はオブジェクトのID)だけでは、どれがどれだか分からなくなる可能性があります。
作業の度に一々ラベル名を変更するのは面倒ですが、やっておくと[検索/置換]機能を使う時に自分で付けた名前で探せてとても簡単に見つけられますので、作業中の適切なタイミングでラベルを変更しておくといいですよ。

ラベルに含まれる単語で検索する方法
1.Ctrl+Fで[検索/置換]ダイアログを開きます。
2.検索対象:[プロパティ]・検索範囲:[すべて]にチェックをします。
3.オプションを開き、プロパティ:[属性値]にチェックをします。
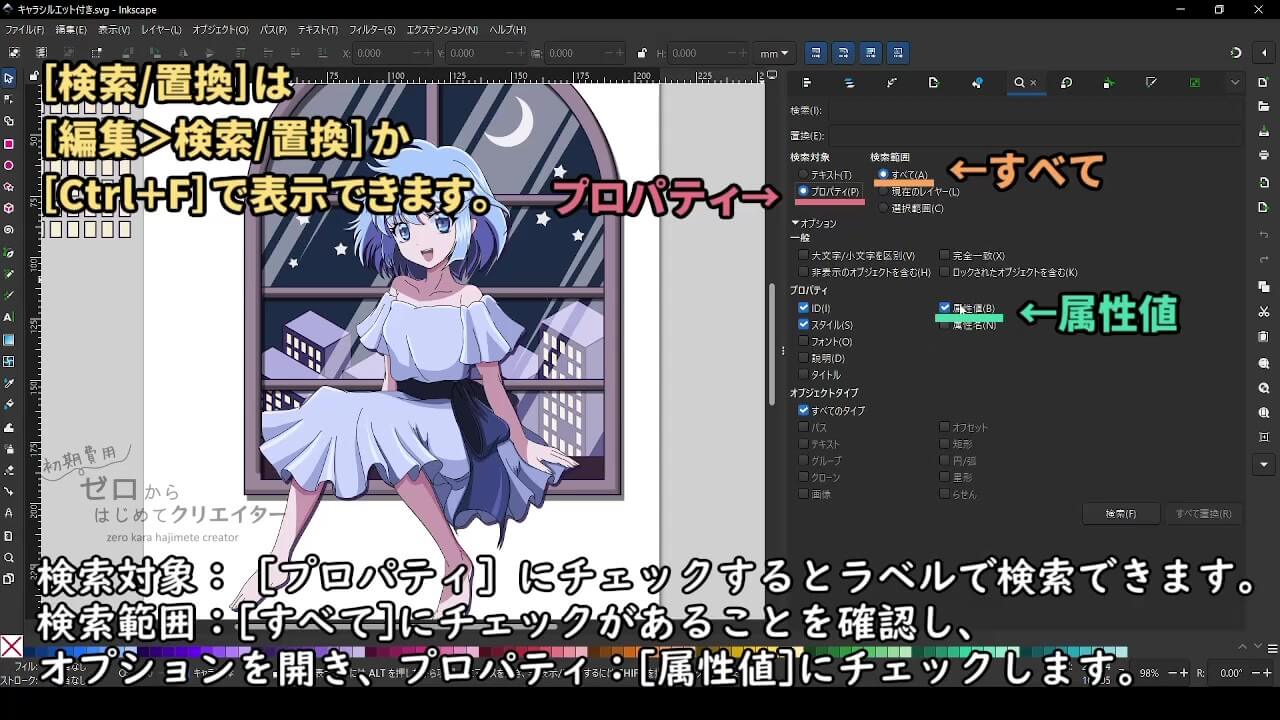
この属性値にチェックを入れることで、ラベル(inkscape:label)の内容(ラベルに入力した文字列)を検索できます。
4.オプションの一般:[ロックされたオブジェクトを含む]にチェックをします。
意図しない移動や変更を予防するためにオブジェクトにロックをかけていた場合は、この項目にもチェックを入れます。
5.オプションのオブジェクトのタイプ:[パス]にチェックをします。
どれかチェックしておかないと[すべてのタイプ]で検索されるため、同じ文字列をグループ名に使用している場合はグループも検索対象になってしまいます。
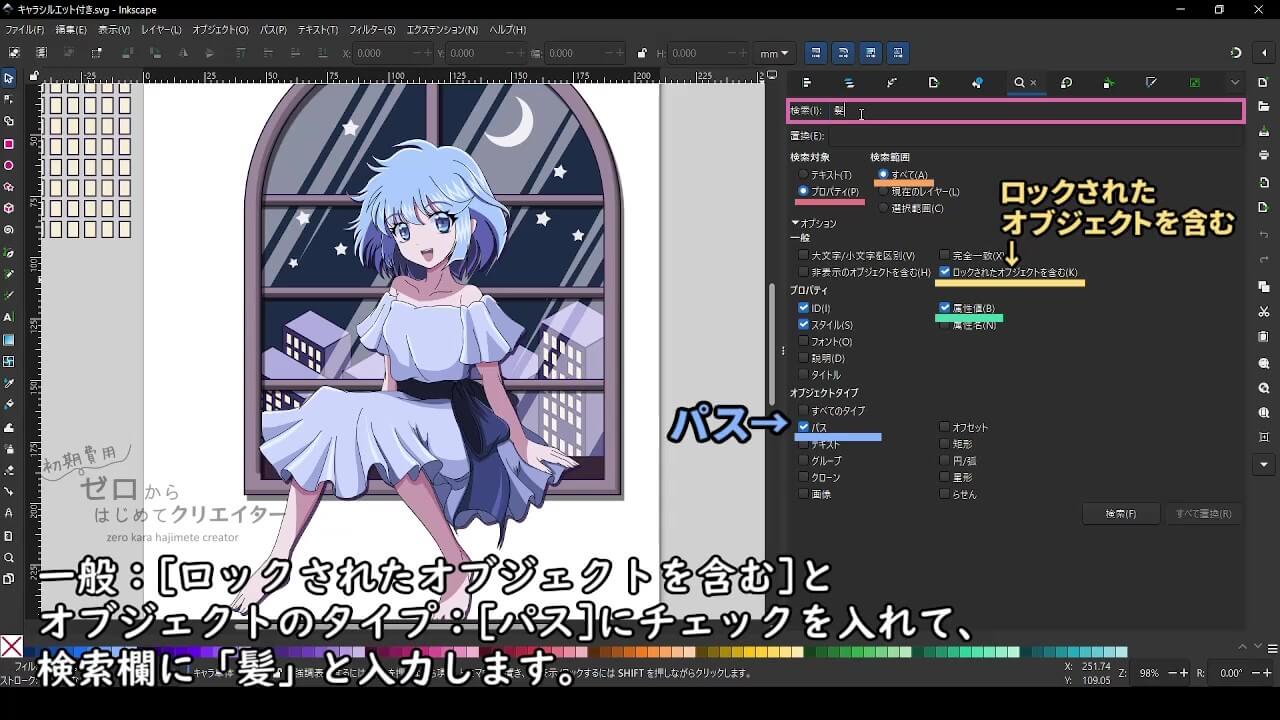
選択したい部分がすべてパスの場合は[パス]だけにチェックを入れます。
6.検索欄に検索したい文字列を入力します。
7.[検索]ボタンを押すと指定した条件に合致するオブジェクトが選択されます。
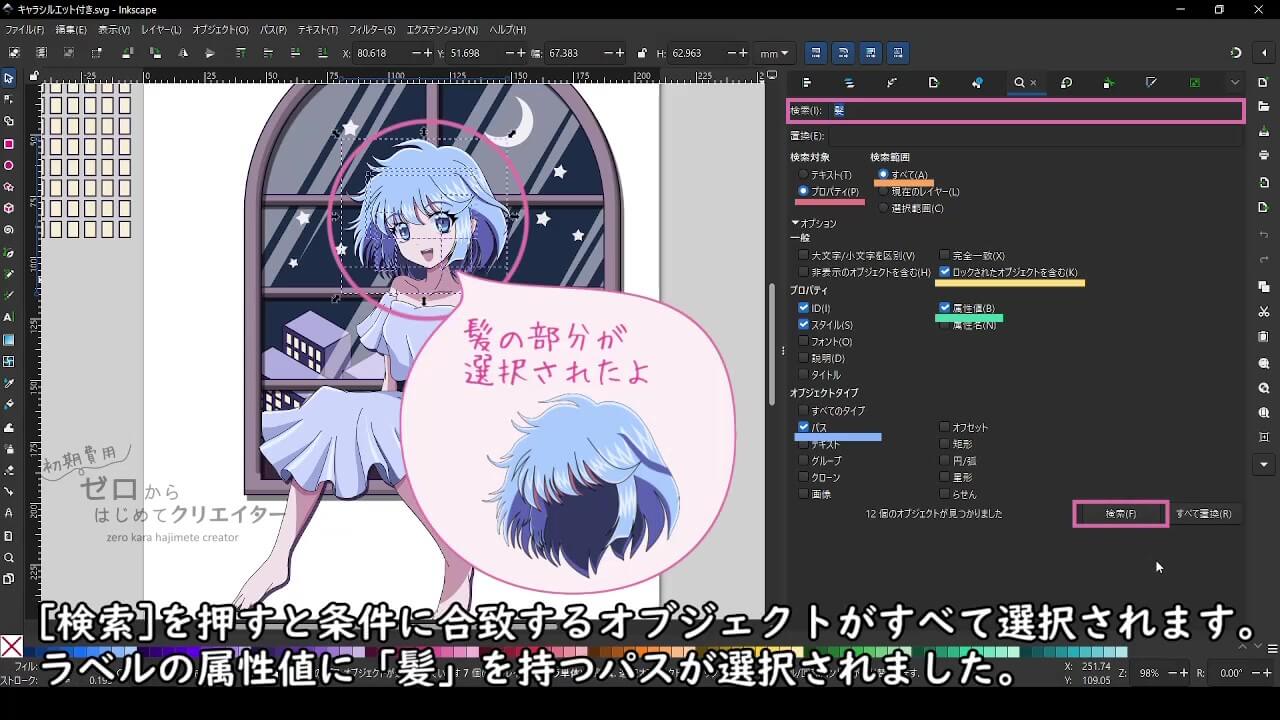
今回は、「髪」という言葉で、ドキュメント(現在編集中のファイル)のすべてからプロパティを対象として検索しました。
[ロックされたオブジェクトを含む]にチェックを入れているので、ロック状態のパスも含んだ、ラベルの属性値に「髪」という文字列を持つパスが選択されました。
Inkscape1.4の検索1回だけではAND検索ができない
AND検索について
ネット検索を行う時に、「髪 線画」のように複数の単語をスペースで区切って検索する方法がありますね。これは「AND検索」と呼ばれる検索方法です。AND検索をすると、スペース区切りで指定した全部のキーワードを含む検索結果が表示されます。
「髪 線画」とネット検索した場合、元の文章が「髪の線画」でも「前髪部分線画」でも「線画(髪)」でも検索に引っかかるという仕組みです。「髪」と「線画」の両方の言葉にマッチする部分が表示されているのです。
これと同じようにInkscapeの検索で複数の単語を探したい場合もあると思います。ですが、Inkscapeの検索欄で例えば「髪 線画」のように複数の言葉をスペース区切りで検索しても、「髪 線画」という一つのまとまった言葉として検索されてしまうのです。つまり、Inkscape1.4では一度の検索でAND検索はできないのです。
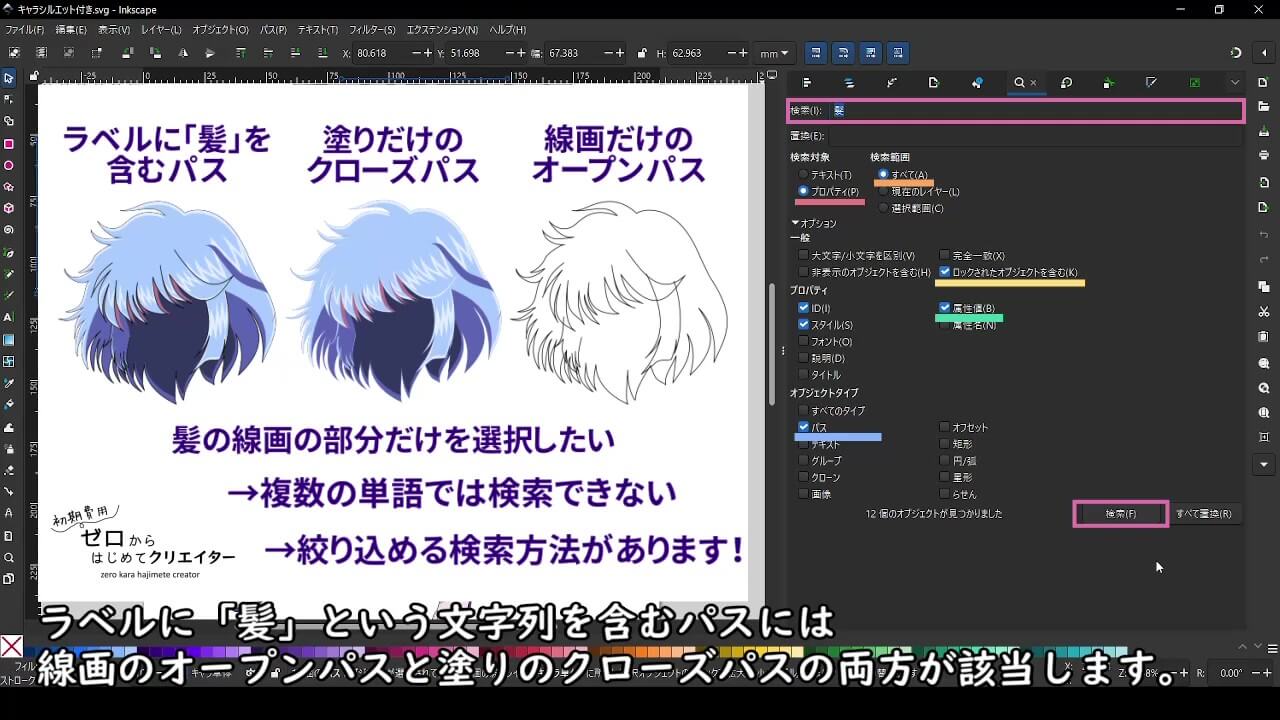
Inkscapeの検索で複数の単語を検索したい
二回以上検索する必要があります。二回目以降の検索で、検索範囲を[選択範囲]にして、絞り込みたい単語で検索することで、複数の単語で検索できます。
具体的な手順をご紹介しましょう。
「ラベルに含まれる単語で検索する方法」の続きから操作していきます。
ラベルに含まれる複数の単語で検索する方法
8.検索範囲:[選択範囲]にチェックをします。
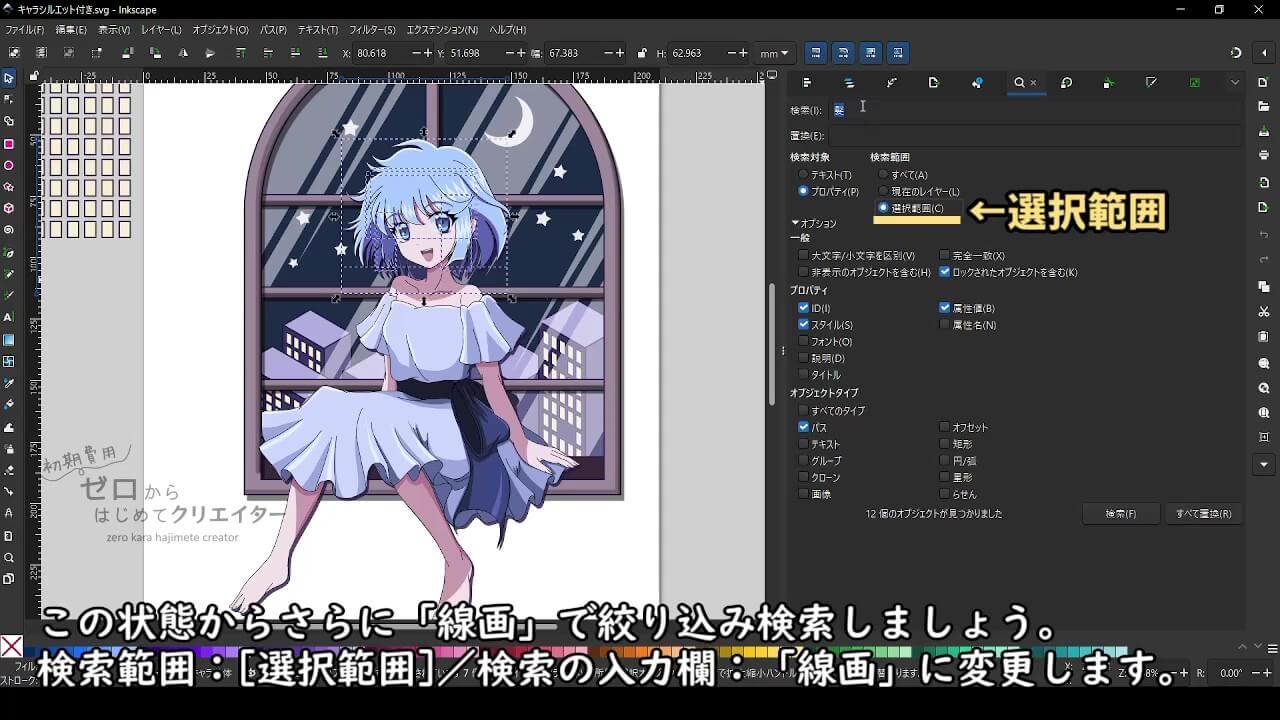
9.検索欄の単語を一度すべて消して、新しく検索したい文字列を入力します。
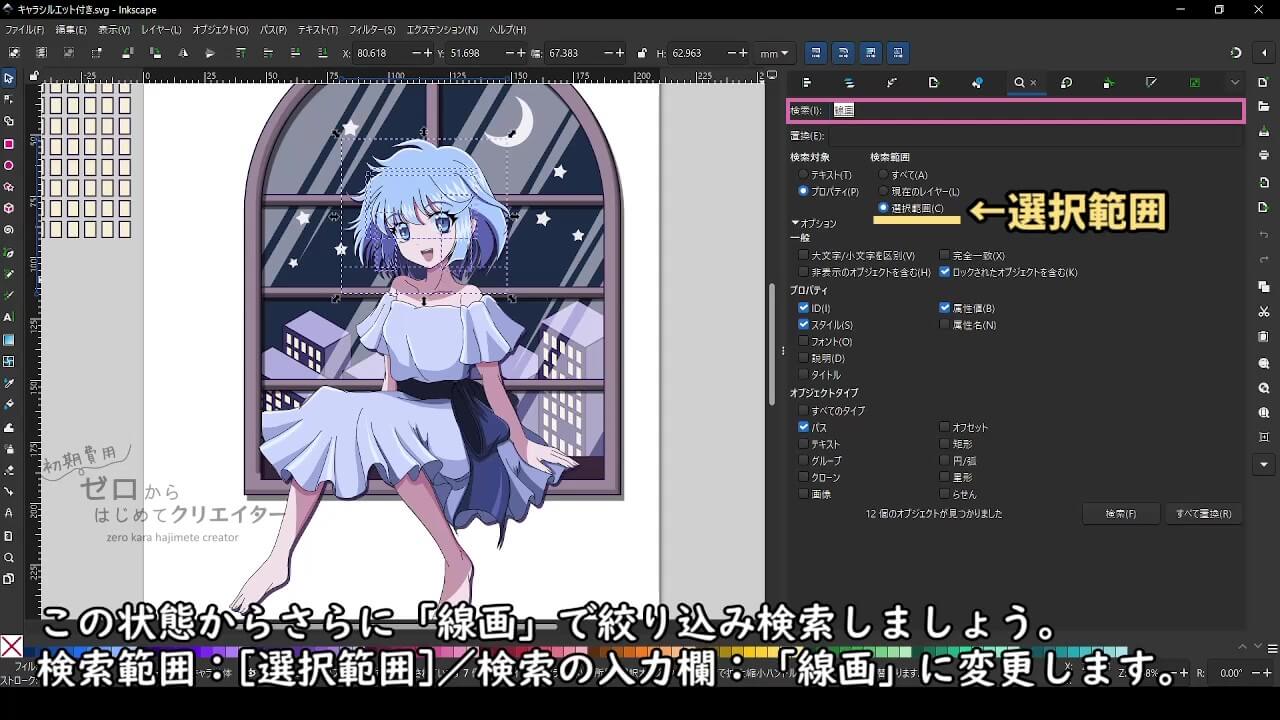
10.検索範囲と検索欄以外の条件は変更しません。
11.[検索]ボタンを押すと指定した条件に合致するオブジェクトが選択されます。
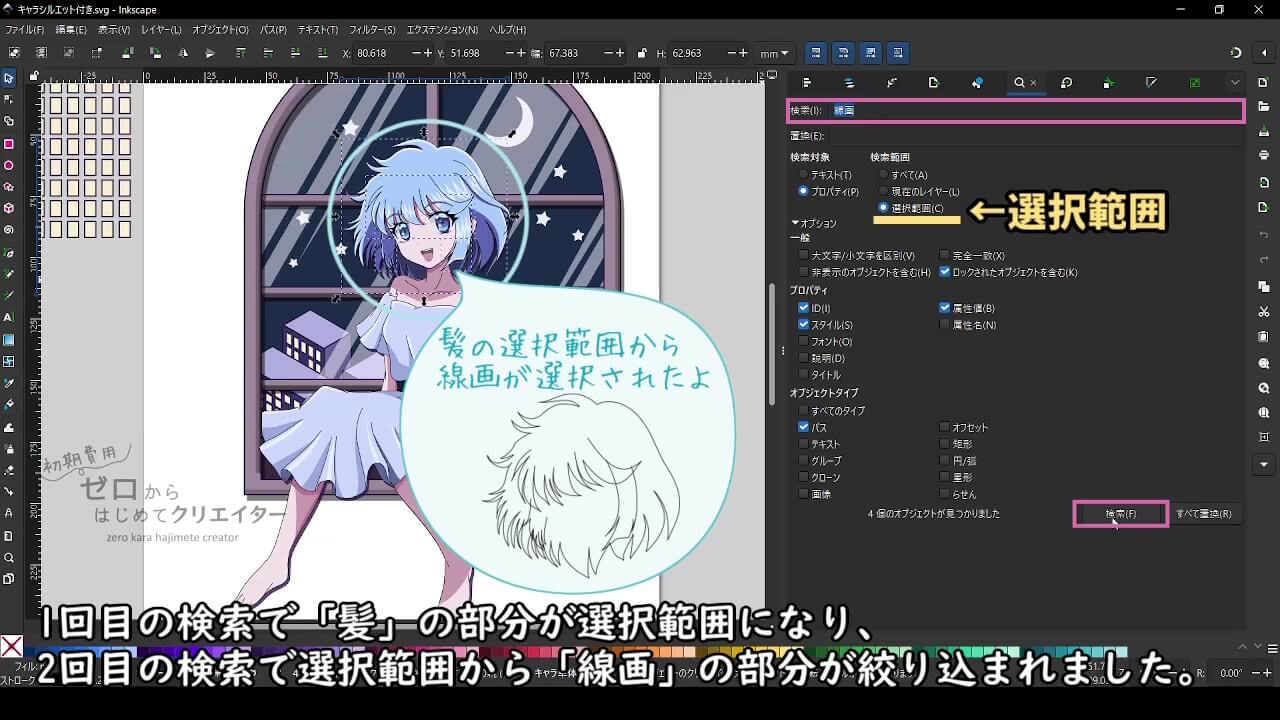
今回は1回目の検索の選択範囲から、「線画」という言葉で絞り込んで検索しています。
1回目の検索では「髪」という言葉でプロパティを対象に検索しているので、既にラベルに「髪」を含んでいる部分だけが選択されている状態です。
結果的には「髪 線画」でAND検索をした状態になっています。
複数の単語で検索する方法のポイント
- 1回目の検索では検索範囲:[すべて]
- 2回目以降は検索範囲:[選択範囲]
- 「パーツ名+種類」のように統一感のあるラベルで管理する
ラベルの命名規則について
自分が分かりやすいラベルにするのが一番いいのですが、検索機能を使いたい場合、自分で決めたルールに従ったラベルにするのが効率的です。
今回の例では髪の部分の線画を以下のようなラベルで管理していました。
あまり良くないラベル管理例
- 前髪線画
- 後髪線画
- 横髪右線画
- 横髪左線画
- おくれ毛線画
お気づきの方もいると思いますが、「おくれ毛線画」の部分だけ「髪」という文字列を含んでいないので検索時に選択されませんでした。
このように、規則性のない名前をラベルに付けると上手く検索できません。検索時に使いそうな言葉を意識しながらラベル付けをすることが大切です。
改善案としては以下のように管理すると分かりやすさと検索のしやすさを両立できます。
検索機能を意識したラベル管理例
- 前髪線画
- 後髪線画
- 横髪線画・右
- 横髪線画・左
- 髪線画・おくれ毛
以上のようにラベル付けをすると「髪線画」という1回目の検索だけで髪の線画の部分だけ選択できるので手間が省けますよ。
今回、実は私は検索機能を紹介するためにわざと規則性を崩してラベルを付けていました……というわけではなく、素で何も考えてなくてあまり良くないラベル管理をしていました。でも、そのおかげでラベルの命名規則の重要性に気が付けたので良かったとしておきましょう。
Inkscapeの検索とAdobe Illustratorの検索の違いについて
Inkscapeの高度で柔軟な検索機能
Inkscape では、テキストや、オブジェクトのプロパティ(属性)を対象に検索できる強力な「検索と置換(Find/Replace)」機能が用意されています。
ショートカットキー Ctrl+F によってすぐに起動でき、複数のパスやグループ、オブジェクトを一括で選択して作業を効率良く進められます。
Ctrl+Fのショートカットキーは導入しているソフトウェアも多く、「Find(見つける)」のFであるため覚えやすいです。
検索やプロパティについては以前の記事でもご紹介しています。

Adobe Illustratorの検索機能はテキストのみ
Adobe Illustrator にもテキスト用の検索機能は存在しますが、オブジェクト全体を対象とした検索には対応していません。
また、Ctrl+Fのショートカットキー は検索機能ではなく「前面へペースト(Paste in Front)」に割り当てられているため違和感があります。
Inkscapeの検索機能とAdobe Illustratorの検索機能の比較表
| 機能 | Inkscape | Adobe Illustrator |
|---|---|---|
| 検索対象 | テキスト、ラベル、ID、 オブジェクト種別、属性…など |
テキストのみ |
| ショートカットキー | Ctrl+F | なし (Ctrl+Fは前面へペースト) |
| 複数オブジェクトの選択 | 可能 (検索結果から一括選択) |
不可 |
| 置換機能 | あり (テキスト、ラベルなど) |
あり (テキスト内容のみ) |
まとめ

Inkscapeのラベルと検索機能を活用すると効率的なオブジェクト管理ができます。
複雑な構成のイラストでも、すぐに検索機能で目的のオブジェクトを見つけて選択できるので、手動で一つ一つ探して選択する面倒さや、選択し間違えてイライラすることがありません。
検索機能でどんなことができるのか知っておくと、作業時間の短縮やストレスの軽減につながるのでご紹介してみました。
とても便利なInkscapeの検索機能を使いこなして、サクサク快適に作業してみてくださいね。今回ご紹介した方法以外で他にも何かいい方法がありましたら、ぜひコメント欄から教えてください。
次回はスウォッチを使って線画の色分けをしてみましょう。
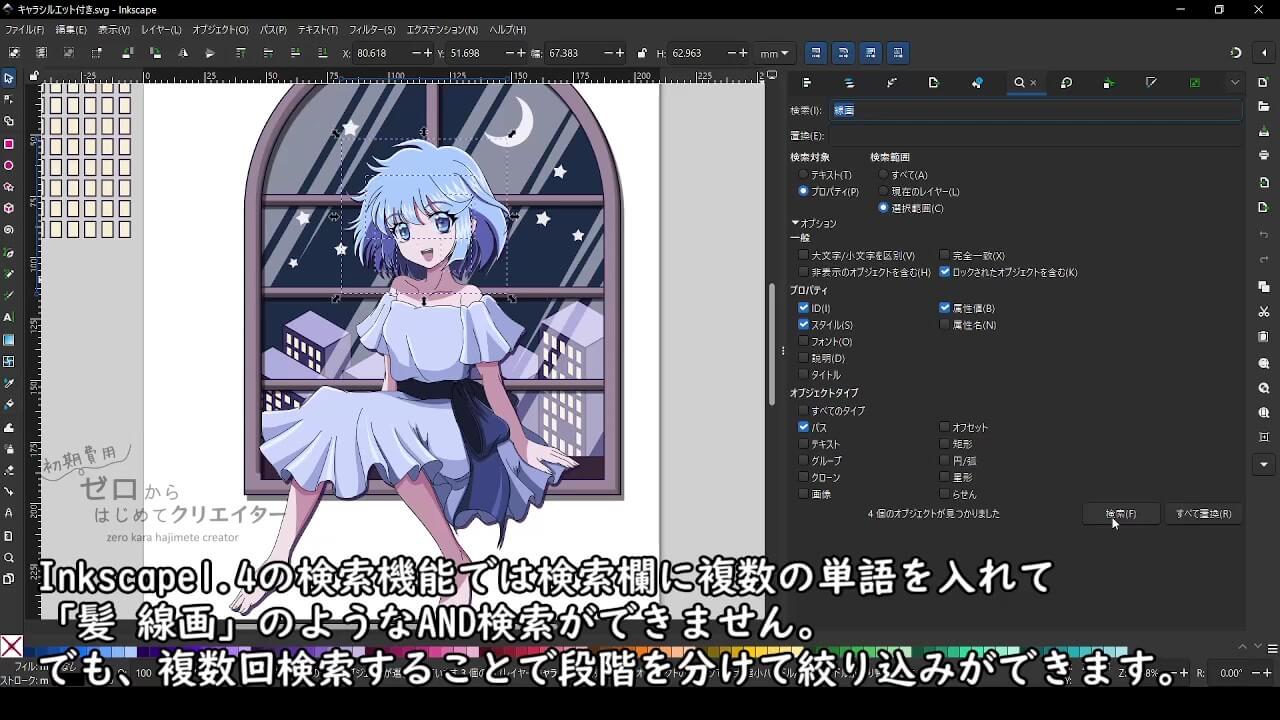
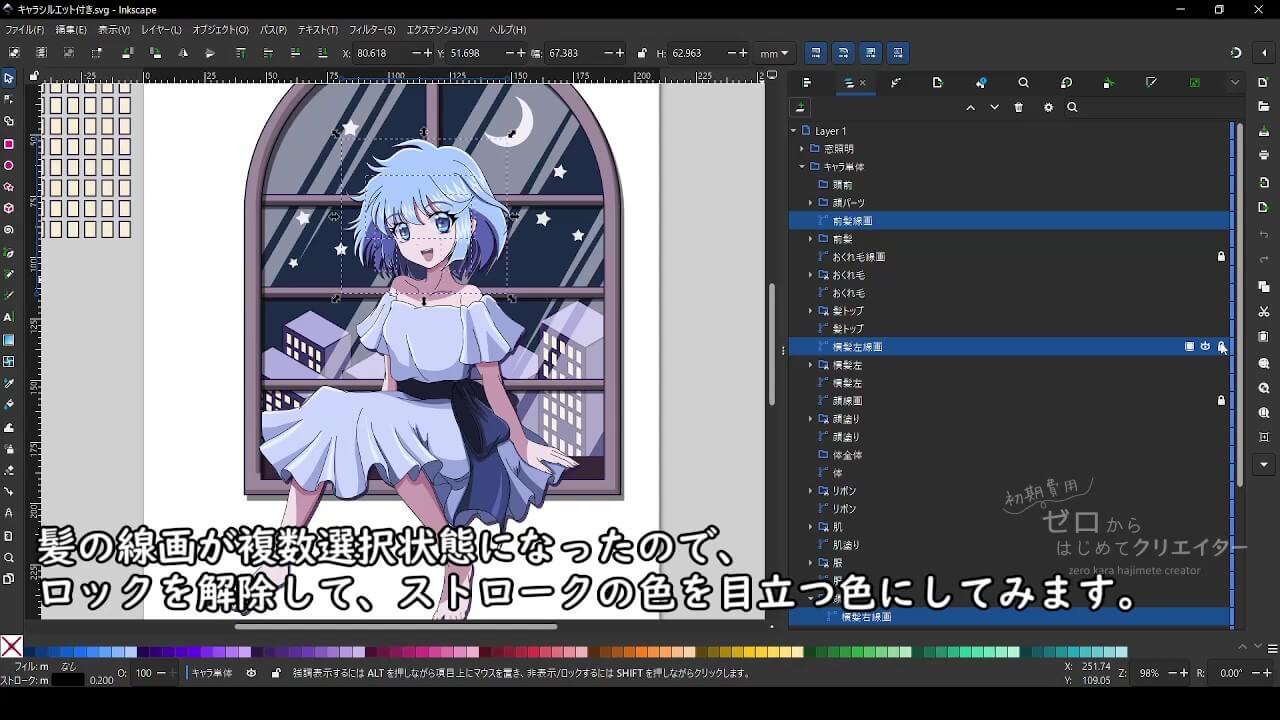
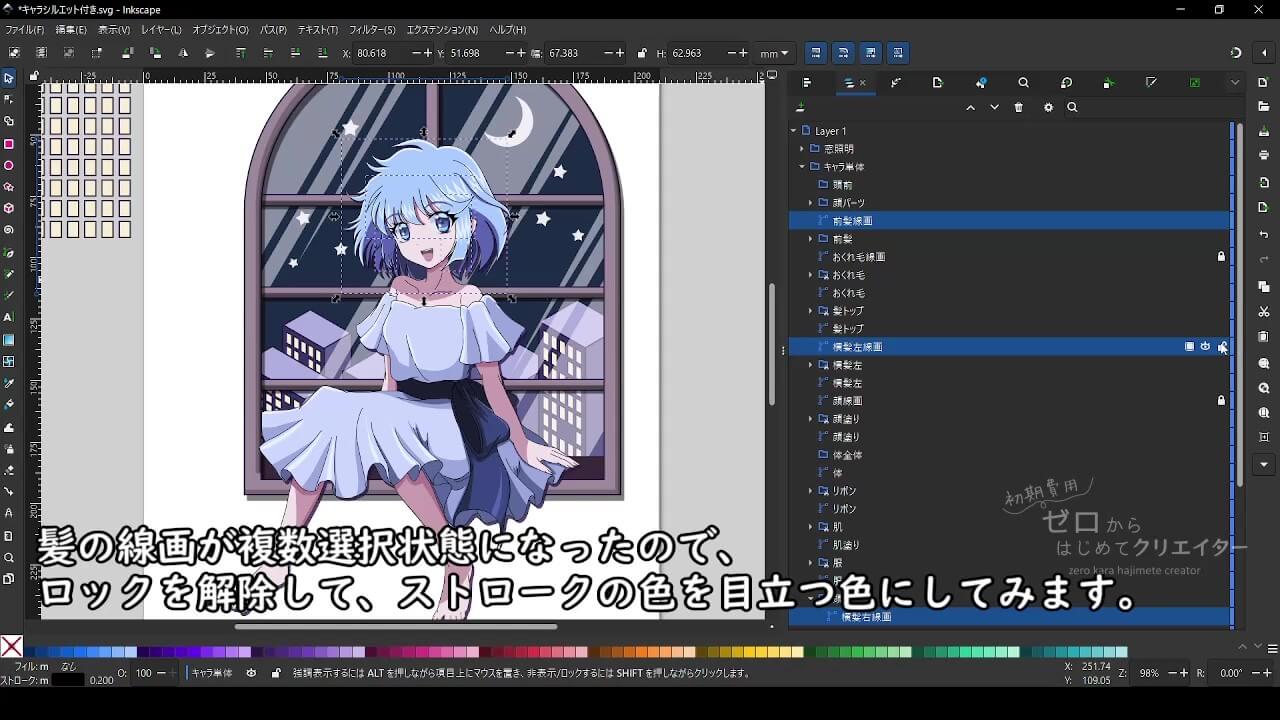
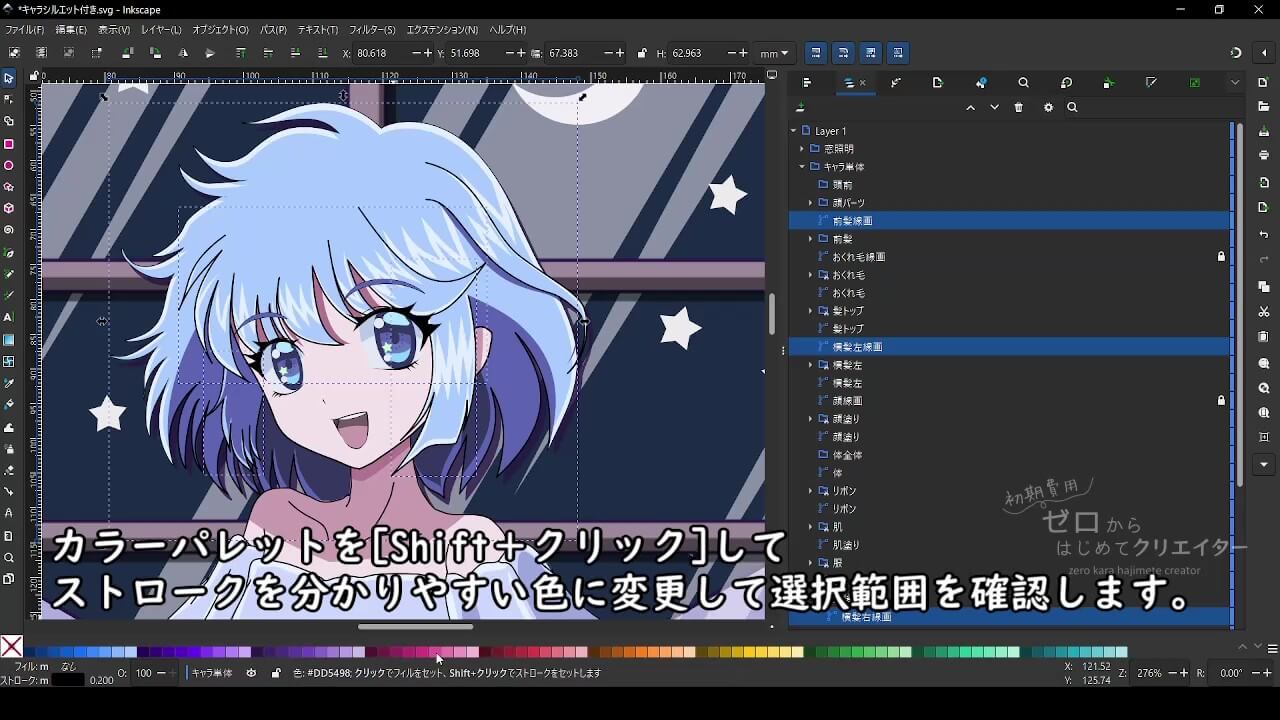
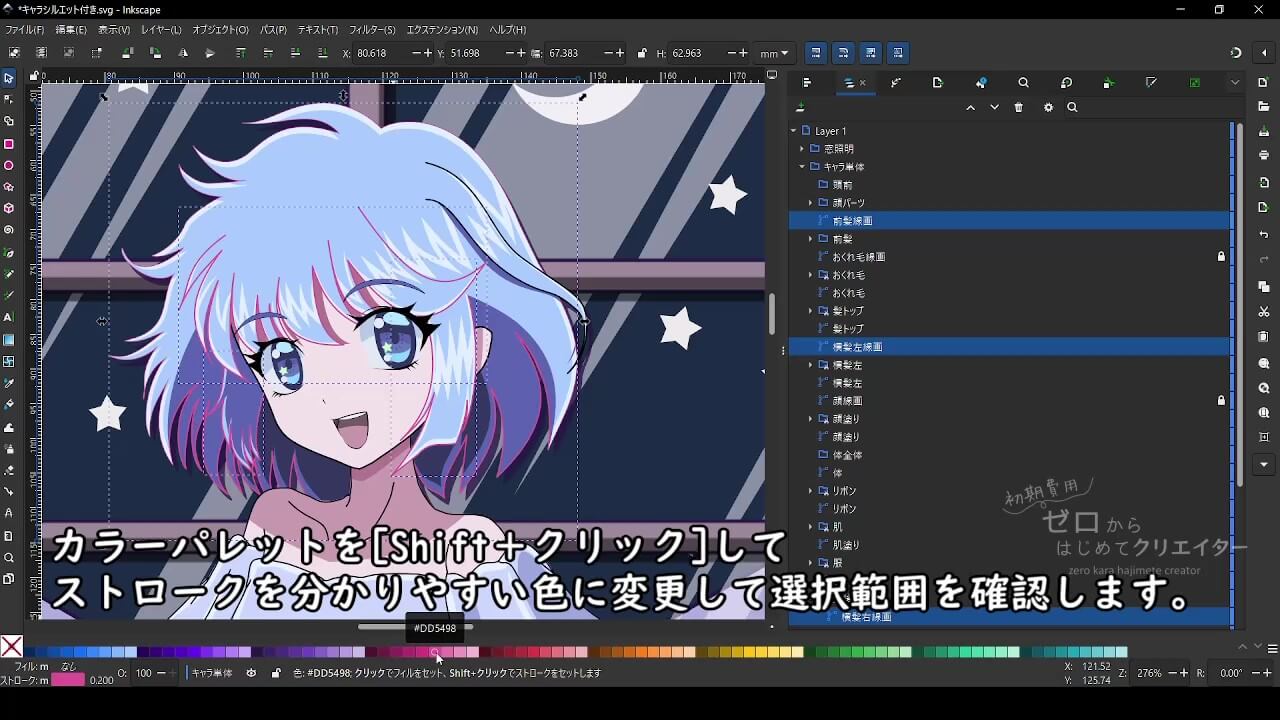
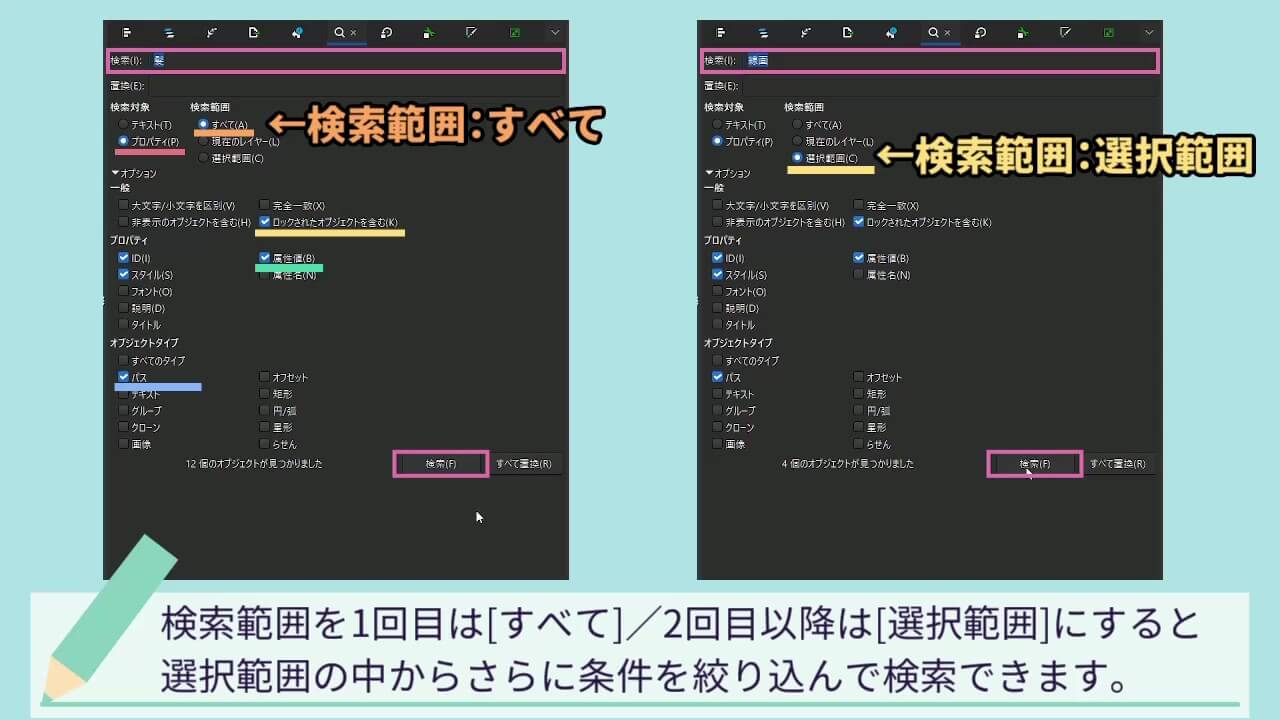
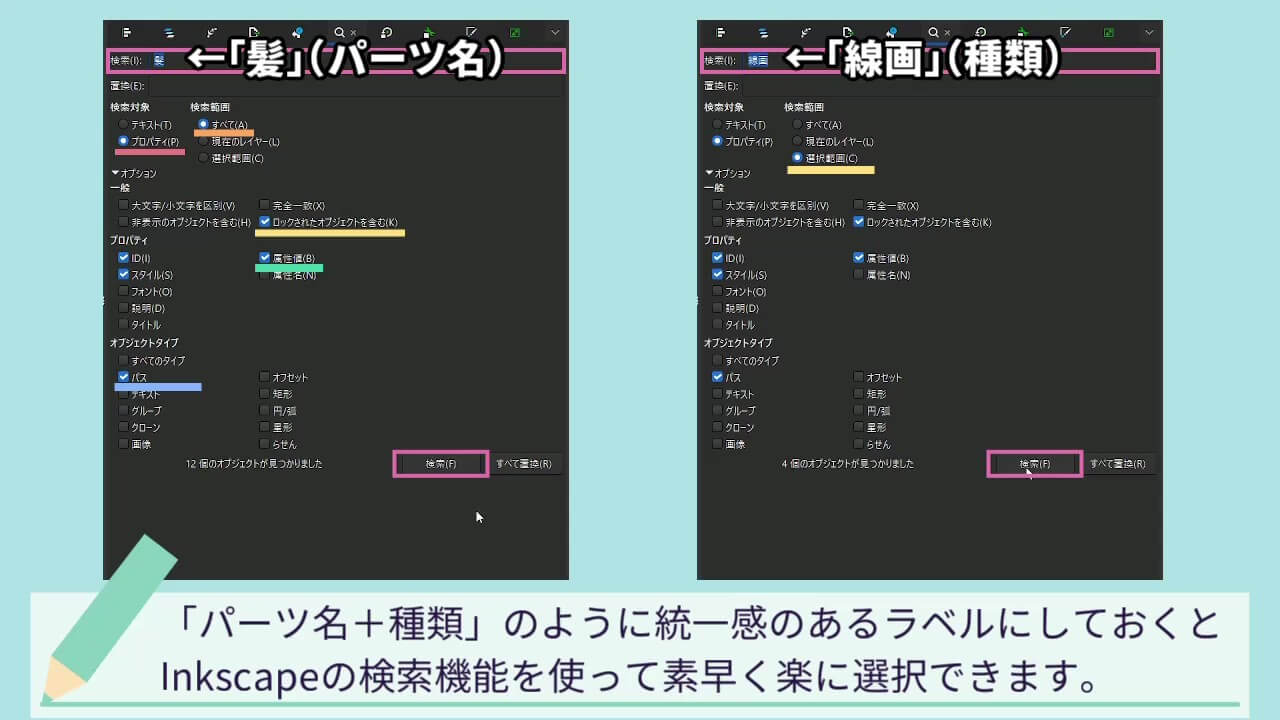
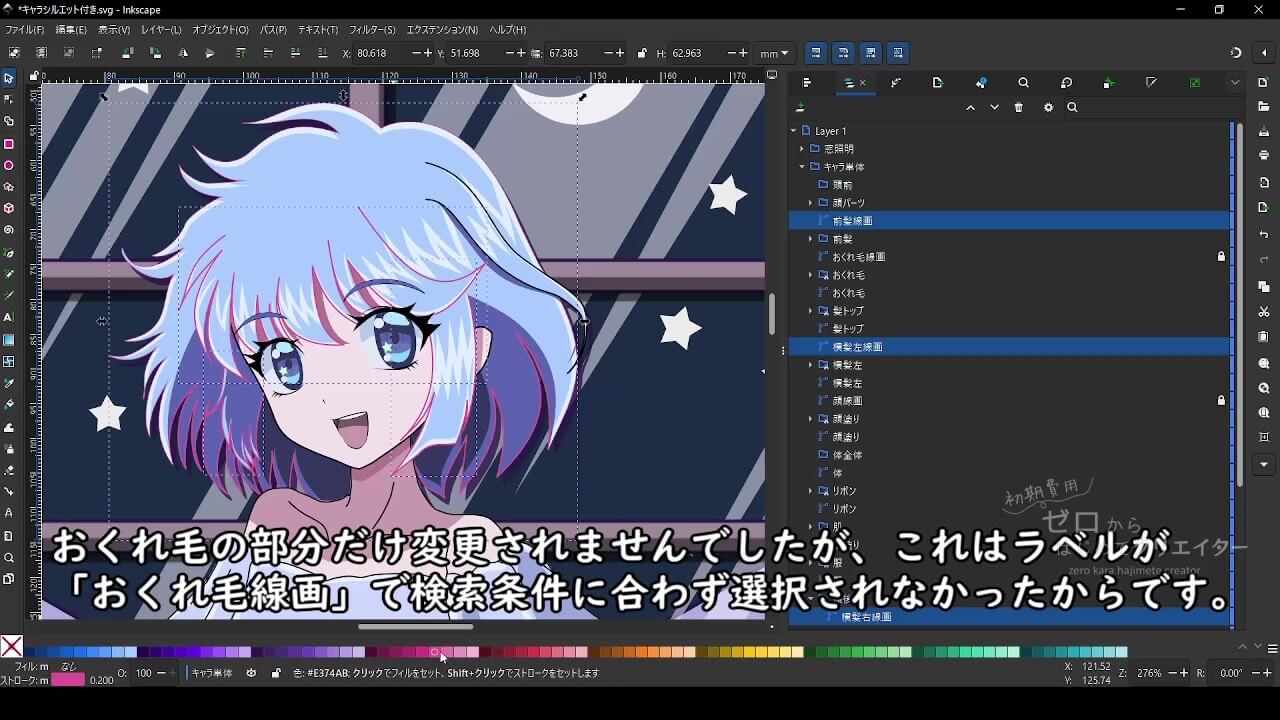

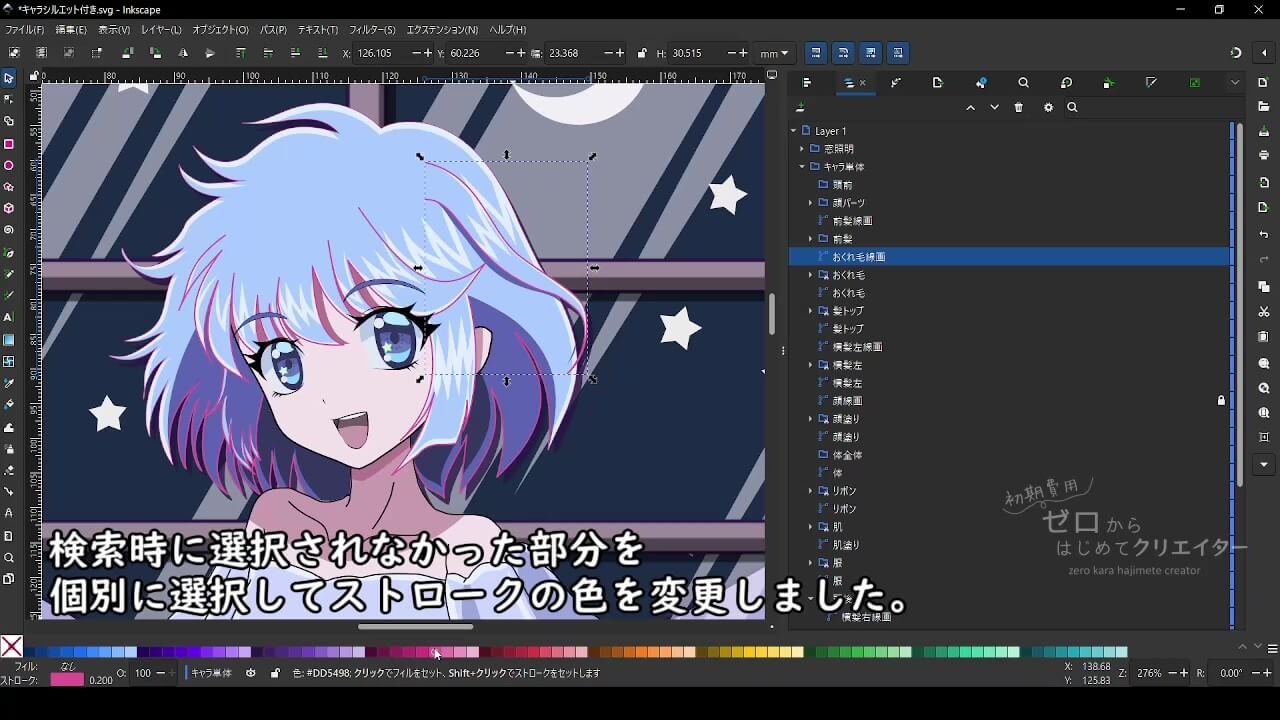
コメント